Cách cài đặt WordPress trên Hostinger Web Hosting
Admin 02:23 27-02-2019 1629
Kiểm tra hướng dẫn dễ dàng từng bước này để tìm hiểu cách cài đặt WordPress trên máy chủ lưu trữ web miễn phí của Hostinger trong 10 phút tiếp theo.
Trong hướng dẫn này, bạn sẽ tìm hiểu cách tạo blog hoặc trang web Tự lưu trữ miễn phí bằng Hostinger Web Hosting và CMS phổ biến nhất của Word - WordPress . Bạn có biết không? WordPress chiếm 27% tổng số trang web trên toàn thế giới. WordPress rất dễ sử dụng. Vì, nó không đòi hỏi bất kỳ kinh nghiệm đặc biệt.
Nếu bạn muốn dịch vụ Cài đặt WordPress chuyên nghiệp, vui lòng liên hệ với tôi tại Fiverr .
Hãy bắt đầu từng bước một. Để tạo một Blog WordPress tự lưu trữ mới, bạn cần biết về những điều sau đây.
Miền
Trong hướng dẫn này, tôi sẽ sử dụng một trong những tên miền của mình là www.gulshankumar.net để chỉ cho bạn cá nhân, cách bạn có thể nhanh chóng thiết lập WordPress trong Lưu trữ chia sẻ miễn phí của Hostinger. Nếu bạn đã có một tên miền. Thật tuyệt vời. Bạn có thể bỏ qua để lưu trữ .
Nếu bạn đang cài đặt WordPress hoặc trang web lần đầu tiên, Bây giờ nếu bạn không có tên miền. Vì vậy, bạn có thể Đăng ký một tên miền miễn phí cho trang web của mình, chẳng hạn như www.example.tk
Để đăng ký một tên miền miễn phí , tôi giới thiệu bạn đi http://my.dot.tk. Tên trang web gốc này là dot.tk, nhưng sau đó nó đã được đổi tên thành freenom. Nếu bạn cần Miền miễn phí cho trang web của mình, bạn cần Tạo tài khoản. Sử dụng tài khoản Facebook hoặc Gmail, Bạn có thể dễ dàng đăng ký chỉ bằng một cú nhấp chuột bằng cách cho phép ứng dụng dot.tk.
Khác, bạn cũng có thể đăng ký bằng cách nhập thủ công từng chi tiết cần thiết cơ bản trong mẫu đăng ký tại dot.tk Như bạn muốn! Vì vậy, tiếp theo, tôi hy vọng bạn đã được chọn tên miền lựa chọn của bạn và cũng đăng ký.
Web hosting
Cập nhật 29/8/2017: Hostinger không còn cung cấp dịch vụ lưu trữ web miễn phí. Nếu bạn muốn thay thế, tôi khuyên bạn nên sử dụng
- Vultr
- Đám mây
- Đại dương kỹ thuật số
Vì bạn sẽ cài đặt WordPress với Hosting Hostinger miễn phí , bạn phải kết nối tên miền với máy chủ Hosting bằng máy chủ tên. Nó rất dễ.
Vì vậy, Đăng nhập vào bảng điều khiển tên miền của bạn> Chuyển đến Manage> máy chủ tên. Vì vậy, bạn phải thêm các chi tiết NAMESERVERS sau đây của Hostinger. Thay thế máy chủ tên cũ của bạn bằng các máy chủ tên Hostinger này.
ns1.hostinger.in
ns2.hostinger.in
ns3.hostinger.in
ns4.hostinger.in
Sau khi cập nhật máy chủ tên miền trong bảng điều khiển miền, bạn phải đợi khoảng 30-45 phút. BTW, thời gian dư dật là 24 giờ cho tất cả mọi người. Nhưng, đừng lo lắng nó sẽ kết thúc nhanh chóng cho Miền mới của bạn . Bây giờ công việc bảng điều khiển miền đã được hoàn thành.
Hãy chuyển sang thiết lập Hosting cPanel để cài đặt WordPress . Đó là một phần hấp dẫn. Bạn có thể register một tài khoản Hostinger (miễn phí). Bạn có thể đăng nhập trực tiếp bằng Google+ hoặc Facebook hoặc bạn có thể hoàn tất đăng ký theo cách thủ công.
- Truy cập Hosting> + Tài khoản mới
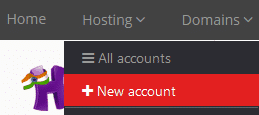
- Đặt hàng miễn phí
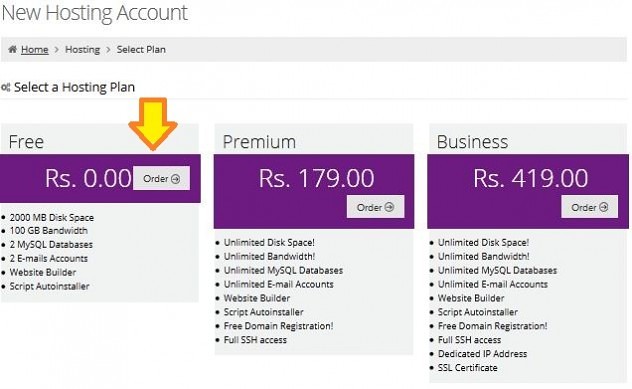
- Thêm Tên miền của bạn hoặc nếu bạn vẫn chưa đăng ký tên miền của mình, Bạn cũng có thể chọn Tên miền phụ để tạo trang web của mình.
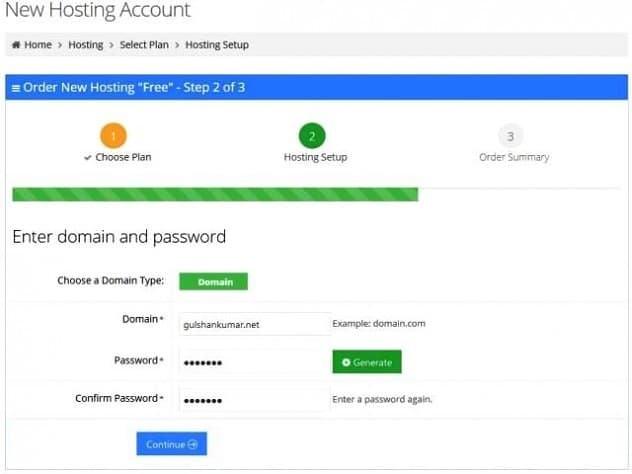
- Nhập mã Captcha > Nhấp vào Đặt hàng
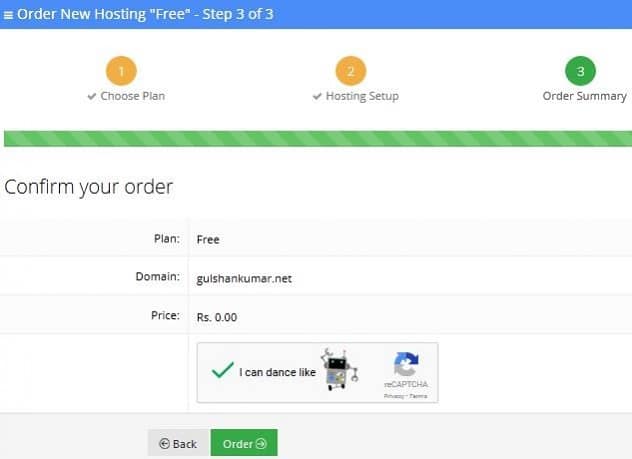
- Từ danh sách tài khoản lưu trữ> Chọn tên miền> Nhấp vào Quản lý và đi đến cPanel
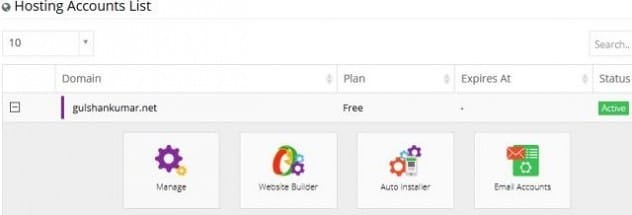
- Bây giờ bạn sẽ thấy cPanel cho tên miền của bạn. Bạn sẽ có tất cả các điều khiển cơ bản cho trang web của bạn.
- Trong cPanel, nếu bạn có thể thấy thông báo cảnh báo - Tên miền của bạn không trỏ đến máy chủ tên của chúng tôi tại thời điểm Giải pháp - Hãy chắc chắn, bạn đã cập nhật máy chủ tên chính xác như tôi đã nói ở trên. Bạn cũng có thể tìm thấy Máy chủ tên máy chủ tại trang Chi tiết. Nếu bạn xác nhận thì Đăng nhập sau 1 hoặc 2 giờ. Nó sẽ được tự động sửa chữa. Bởi vì các máy chủ tên mất một thời gian để hoàn thành việc truyền bá. Đuợc.
- Trong cPanel, Điều đầu tiên> Chuyển đến Trình quản lý tệp 1> Cài đặt Trình quản lý tệp.
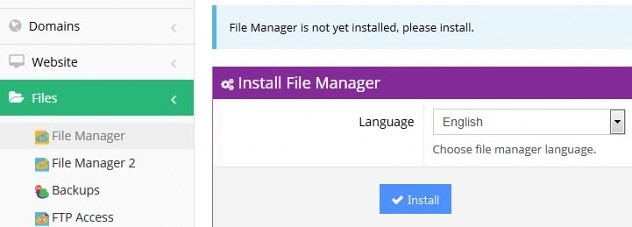
- Mở Trình quản lý tệp 1> Xóa tất cả các tệp trước đó, chẳng hạn như các tệp default.php và .htaccess.preinstall . Nếu bạn không xóa, bạn sẽ chỉ thấy trang mặc định của công ty. Trong trường hợp nếu bạn không thể mở cPanel vào thời gian đó, hãy đợi một lúc hoặc thử trình quản lý tệp 2, truy cập HTML công khai (thư mục chính), xóa từ đó.
Bây giờ Hostinger cPanel đã sẵn sàng để cài đặt WordPress.
Cài đặt WordPress tự lưu trữ
Để cài đặt WordPress mới, hãy truy cập Hostinger cPanel> Trình cài đặt tự động> Chọn WordPress
ngay, Nhập chi tiết cần thiết để cài đặt Blog WordPress tự lưu trữ mới.
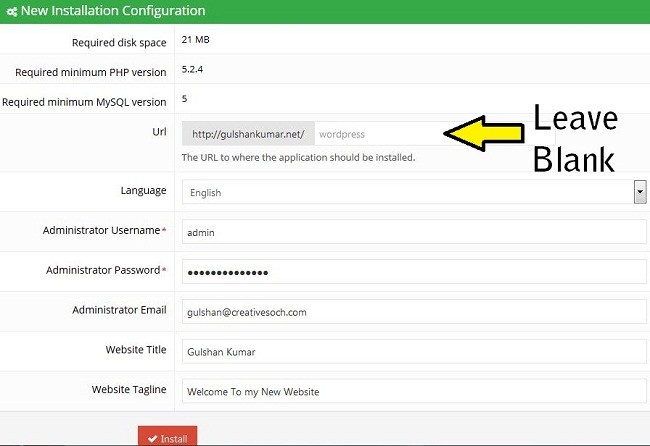
Bạn nên để lại theo Đường dẫn cài đặt mặc định. Nếu bạn muốn Cài đặt trên một thư mục khác thì chỉ cần thêm example.com/directory-name/ nếu không bạn nên để trống để giữ WordPress ở thư mục chính.
Sau khi nhập tất cả các chi tiết để cài đặt WordPress tự lưu trữ, nhấp vào CÀI ĐẶT và Đợi trong 1 phút,Bạn sẽ thấy thông báo rằng Cài đặt đã hoàn tất. Nếu không hoàn thành thì tải lại cùng một trang. Vì vậy, đây là cách bạn có thể dễ dàng cài đặt WordPress tự lưu trữ trên Hostinger.
Làm thế nào để mở Bảng điều khiển WordPress mới?
- Để mở Bảng điều khiển WordPress của bạn> Truy cập www.yourdomain.com/wp-admin/ > Chỉ cần đăng nhập và bắt đầu khám phá và cảm nhận sức mạnh thực sự của WordPress tự lưu trữ.
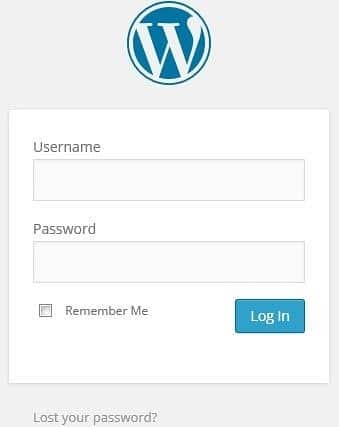
- Sau khi đăng nhập, bạn sẽ được chuyển hướng đến Bảng điều khiển. Thêm bài đăng mới, trang, quản lý các widget từ giao diện. Bạn có thể thay đổi chủ đề từ Ngoại hình, và nhiều điều bạn có thể làm. WordPress là CMS phổ biến cho bản chất thân thiện với Search-Engine. Nó là tốt nhất cho SEO .
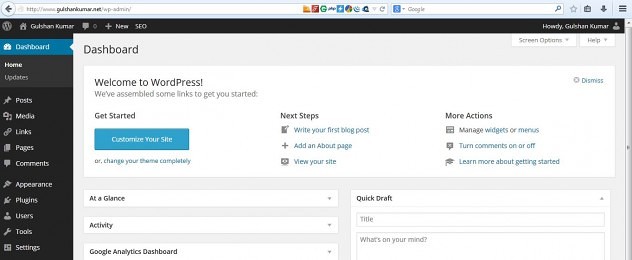
Hãy thử xem! Chúc may mắn Nếu bạn thích hướng dẫn này, vui lòng CHIA SẺ qua Social Media.
Một số hướng dẫn hữu ích hơn cho bạn.
Plugin tốt nhất cho WordPress
Thiết lập Google Analytics cho WordPress
Tôi là fan hâm mộ lớn của WordPress. Tôi có thể giúp bạn nhiều như bạn cần. Nếu bạn cần bất kỳ sự giúp đỡ, bạn có thể liên hệ với tôi . Tôi rất thích nghe từ bạn. Cảm ơn bạn rất nhiều. ♥





