LEMP là gì , Cách Cài đặt WordPress với LEMP trên Ubuntu 18.04
Admin 15:40 26-02-2019 1926
LEMP là gì? LEMP là sự kết hợp của Linux, Nginx, MySQL / MariaDB và PHP 7.2 được sử dụng để triển khai WordPress. Để cài đặt WordPress với LEMP trên Ubuntu 18.04, vui lòng làm theo hướng dẫn từng bước.
LEMP là gì?
LEMP là sự kết hợp của Linux , Nginx , MySQL / MariaDB và PHP 7.2 được sử dụng để triển khai WordPress.
Để cài đặt WordPress, vui lòng làm theo hướng dẫn từng bước. Trong trường hợp có bất kỳ nghi ngờ nào, vui lòng hỏi bên dưới hoặc Tweet tôi . Tôi sẽ trả lời ngay càng sớm càng tốt.
# 1. Đăng ký Digital Ocean để lấy 100 đô la tín dụng miễn phí.
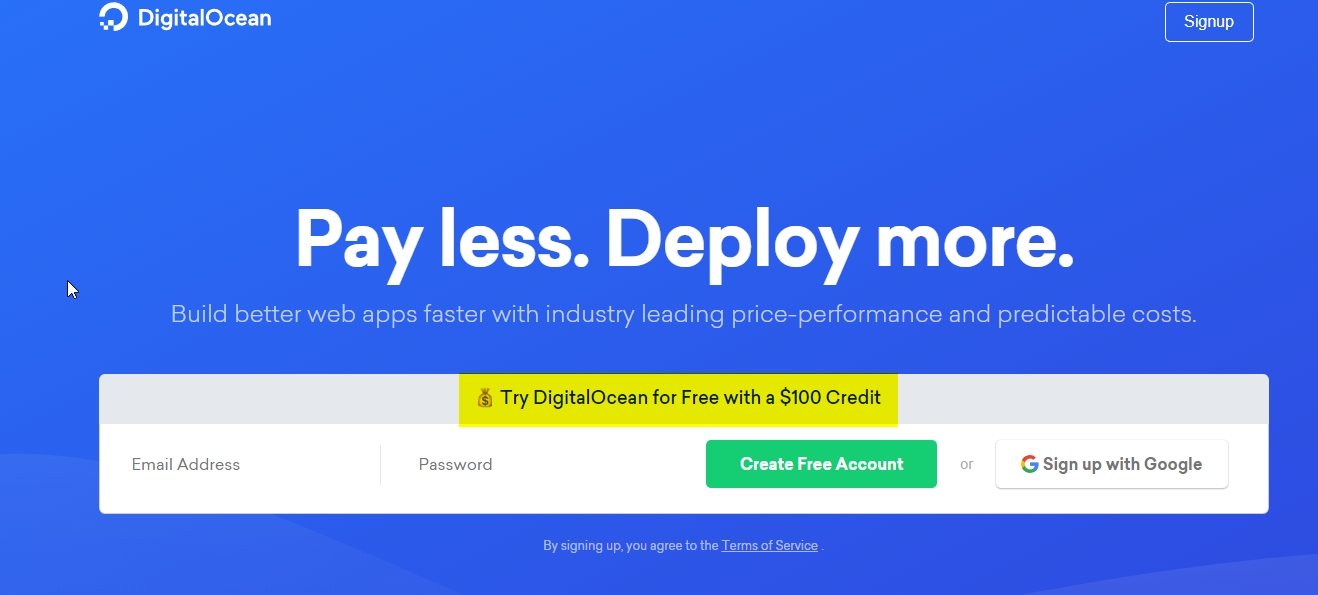
# 2. Đăng nhập vào Digital Ocean và chọn Droplets từ menu tạo
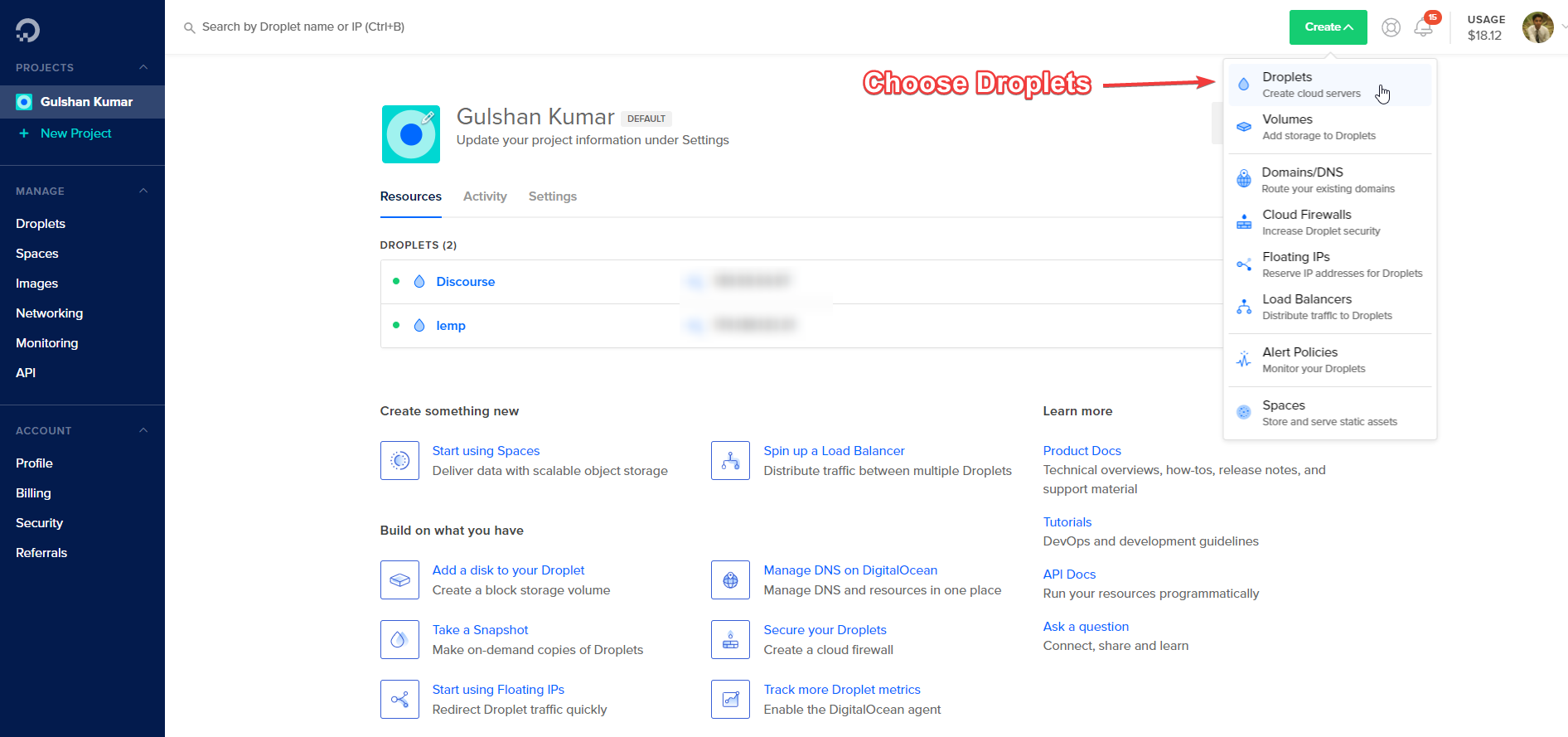
# 3. Vui lòng chọn Ubuntu 18.04 x64
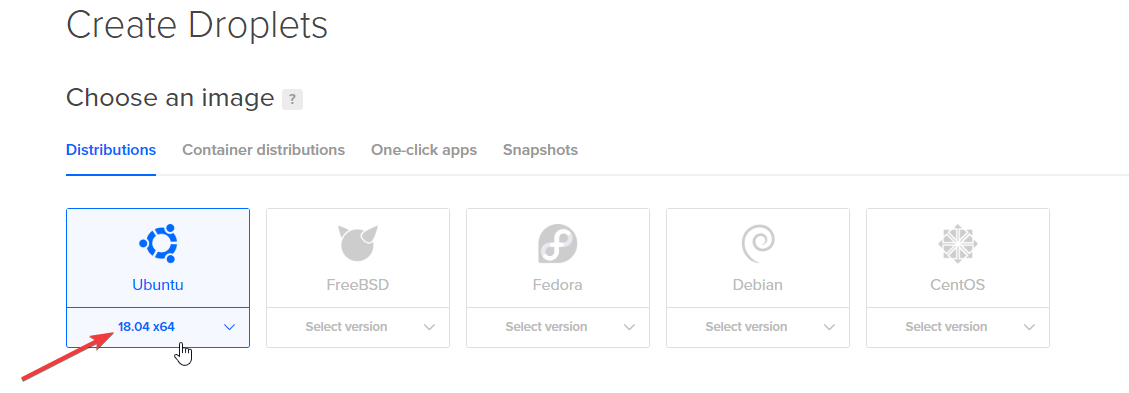
#4. Chọn kích thước Droplets
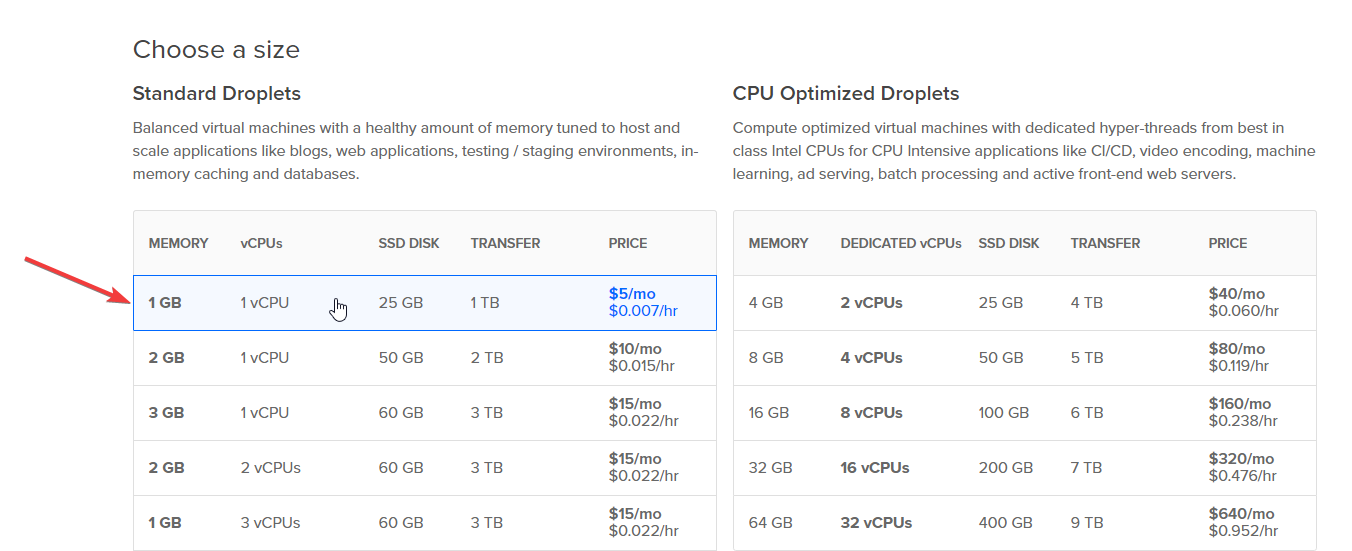
# 5. Chọn vùng trung tâm dữ liệu
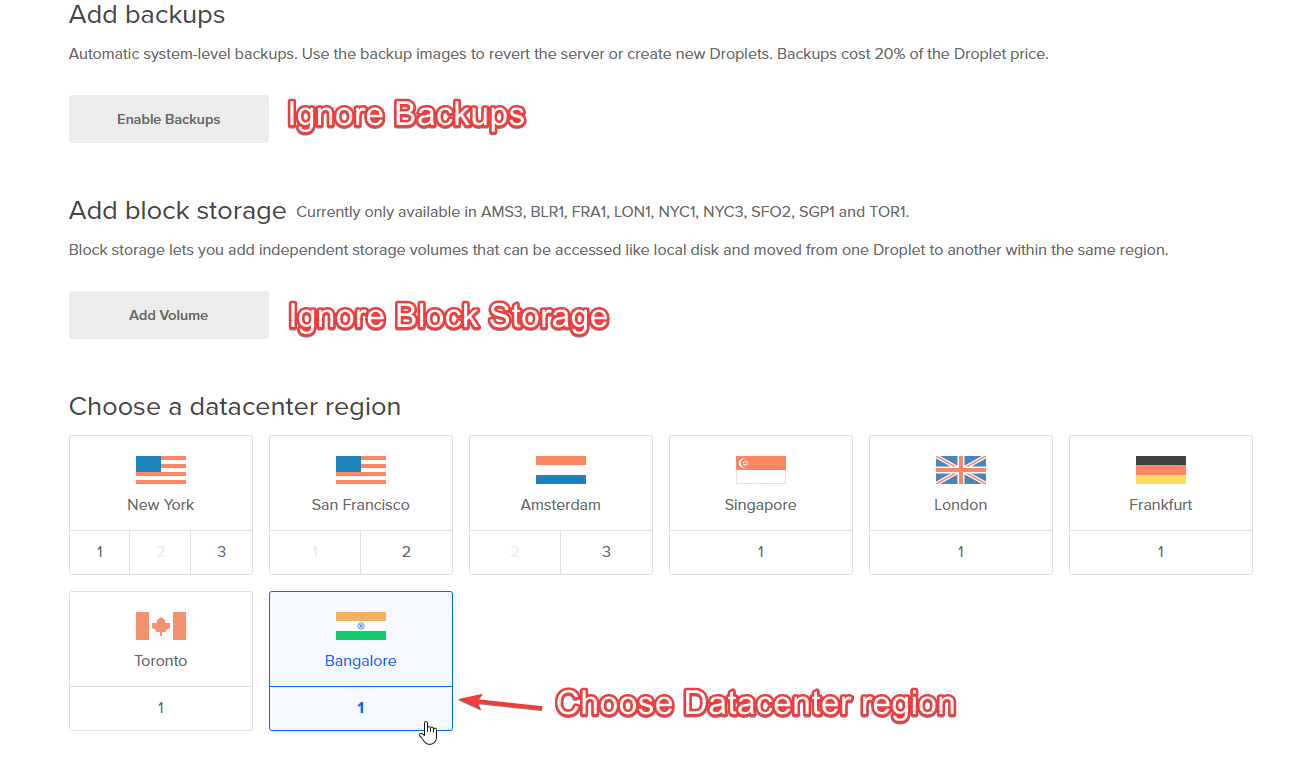
# 6. Kích hoạt IPV6 , Đặt tên cho Droplets của bạn và Tạo Droplets
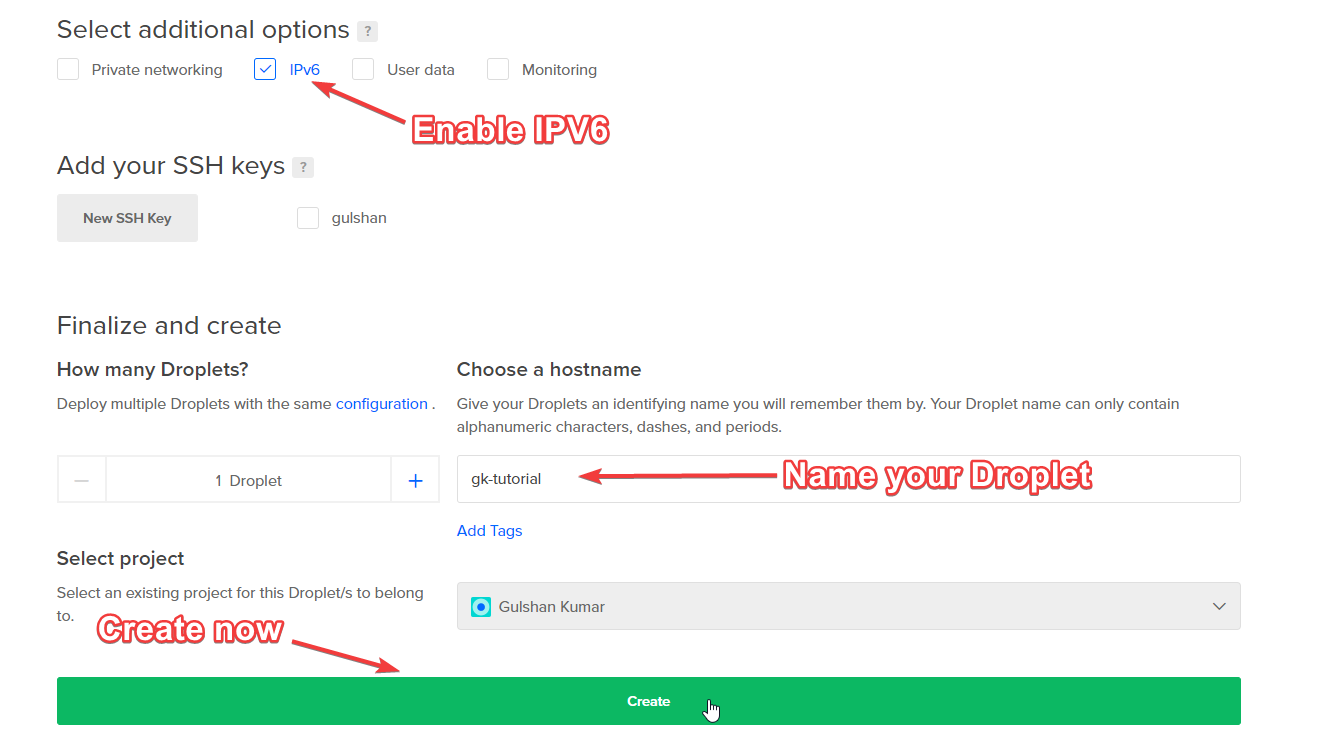
# 7. Quá trình tạo Droplets đang trong quá trình xử lý, bạn sẽ sớm nhận được thông tin đăng nhập qua email
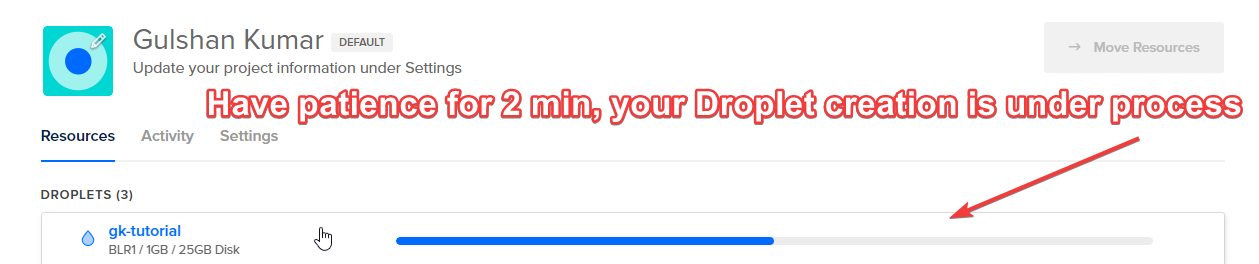
#số 8. Ghi lại địa chỉ IP của bạn
Có hai loại địa chỉ IP: IPV4 và IPV6 được cho là sẽ được cập nhật trong bản ghi DNS A và AAAA tương ứng.

# 9. Cập nhật hồ sơ DNS của bạn
Trong trường hợp bạn không biết ai là người quản lý DNS của mình, bạn có thể theo dõi bằng công cụ kiểm tra DNS .
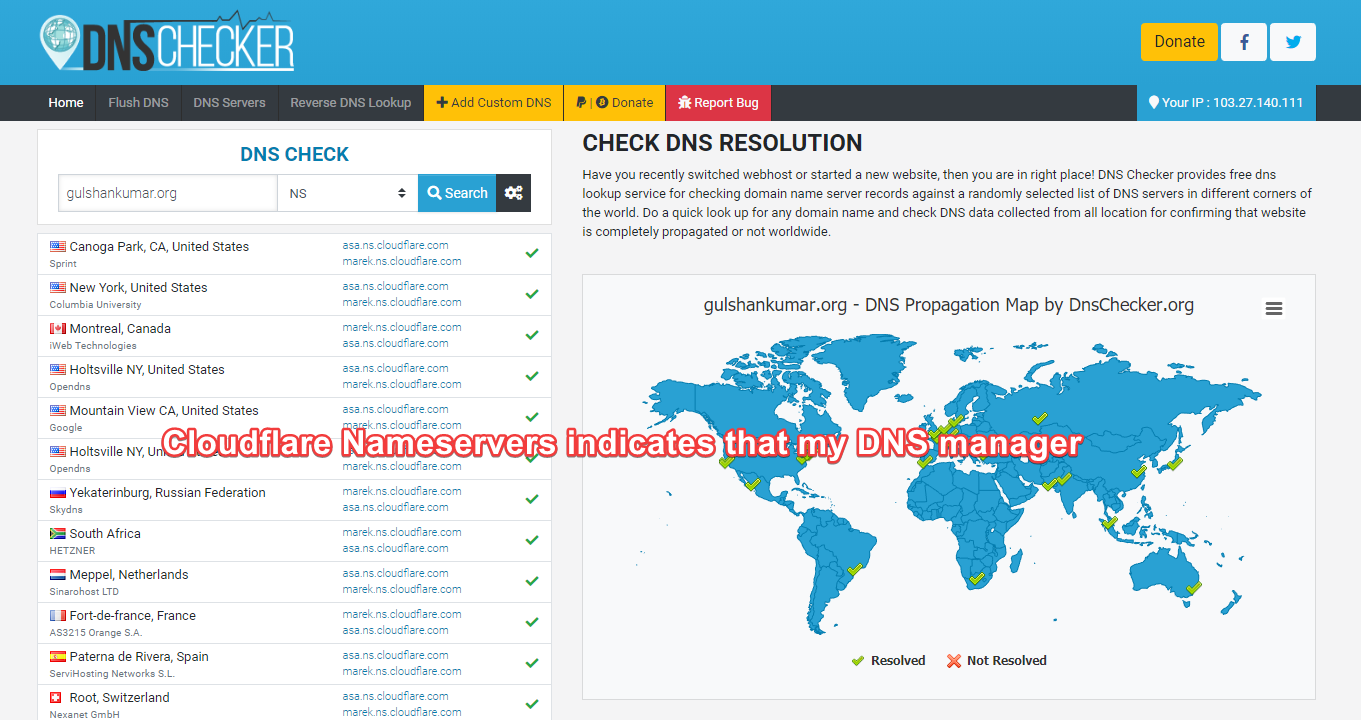
Vì, tôi là người dùng Cloudflare bằng cách sử dụng máy chủ tên của nó vì đó là trình quản lý DNS của tôi.
- Đối với tên miền gốc hoặc bất kỳ tên miền phụ nào , hãy đặt địa chỉ IPV4 trong bản ghi A và địa chỉ IPV6 trong bản ghi AAAA
- Đối với www , sử dụng bản ghi CNAME trỏ đến tên miền gốc. Tham chiếu: ảnh chụp màn hình
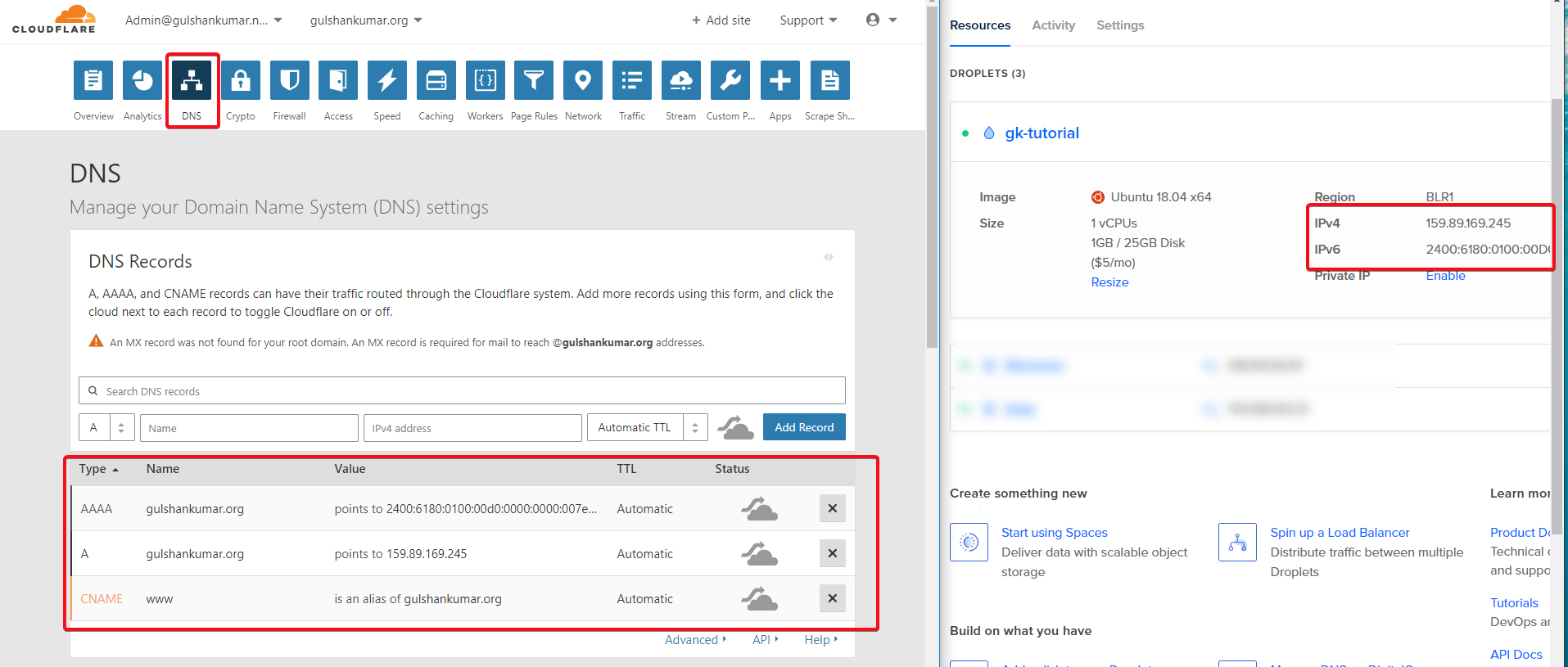
# 10. Kiểm tra Hộp thư điện tử của tài khoản Digital Ocean của bạn để nhận thông tin đăng nhập máy chủ
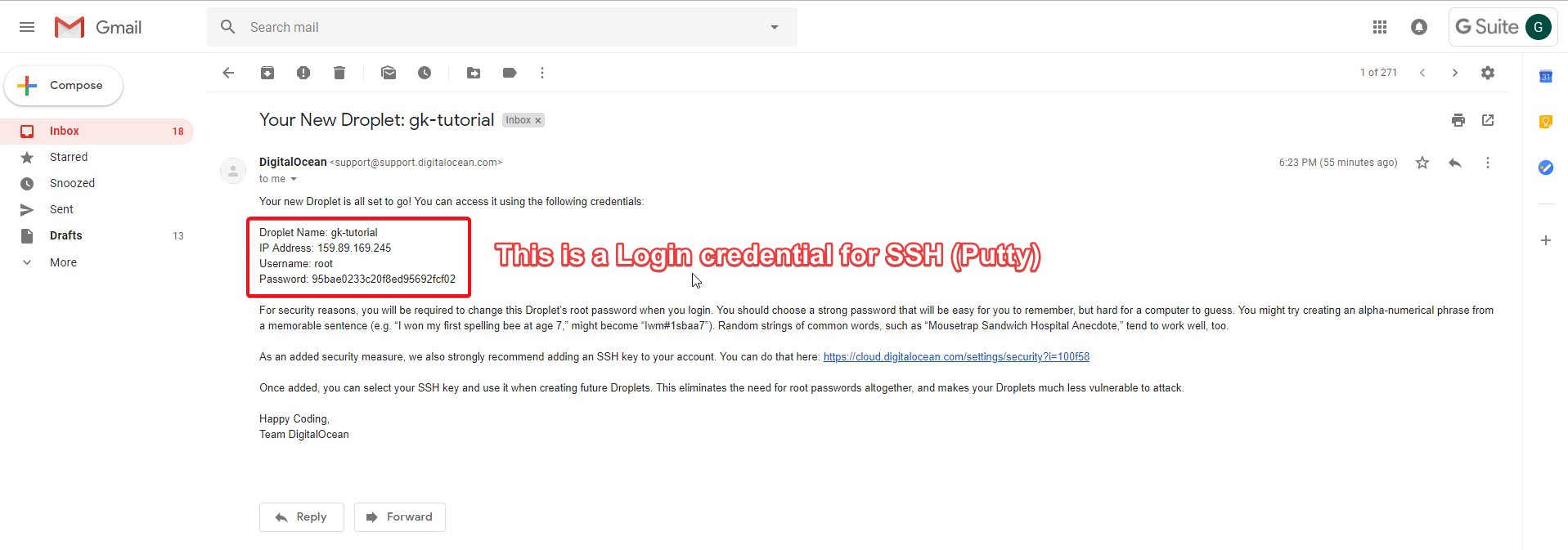
# 11. Máy chủ đăng nhập bằng ứng dụng SSH Putty. Đừng có? Tải về và cài đặt nó.
Putty là một trình giả lập thiết bị đầu cuối mã nguồn mở miễn phí mà chúng tôi sẽ sử dụng để đăng nhập vào máy chủ Digital Ocean của chúng tôi. Bạn có thể . Hãy chắc chắn để cài đặt nó .
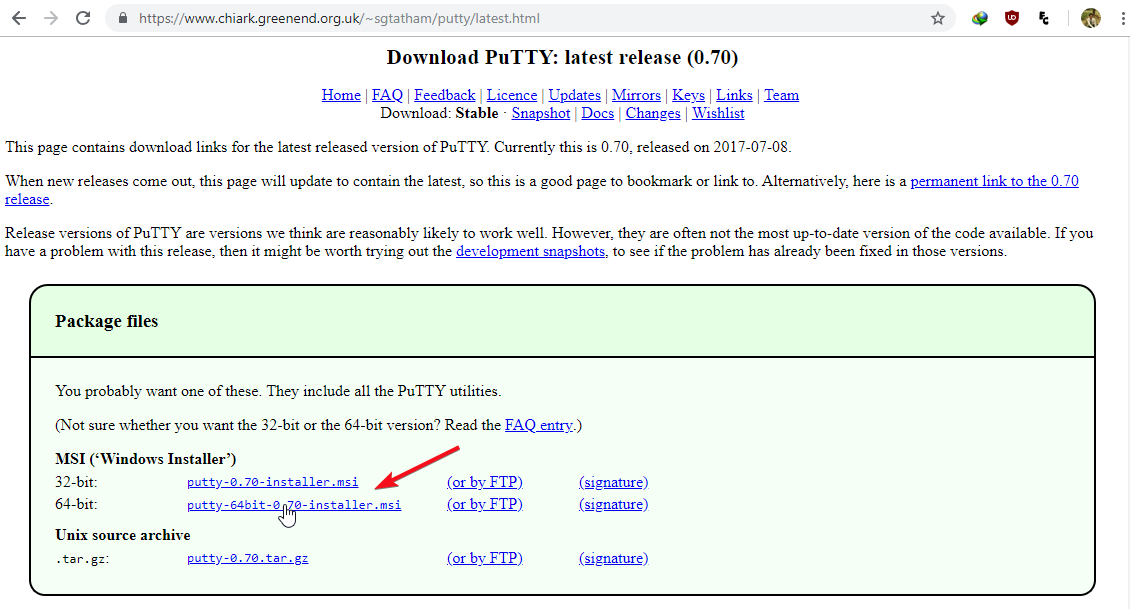
# 12. Tìm kiếm Putty trên Windows của bạn
Đây là một ứng dụng SSH, chúng tôi sẽ sử dụng để đăng nhập vào Máy chủ của chúng tôi.
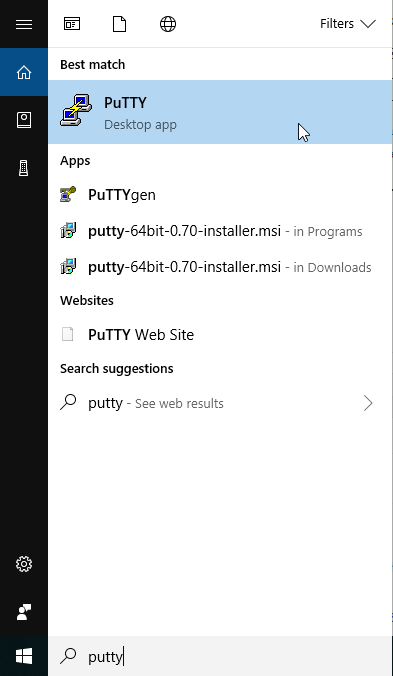
# 13. Đăng nhập vào máy chủ của bạn bằng ứng dụng SSH - Putty
Bước 1. Mở putty, Nhập root @ your-server-ip-address trong trường tên máy chủ và nhấp vào mở .
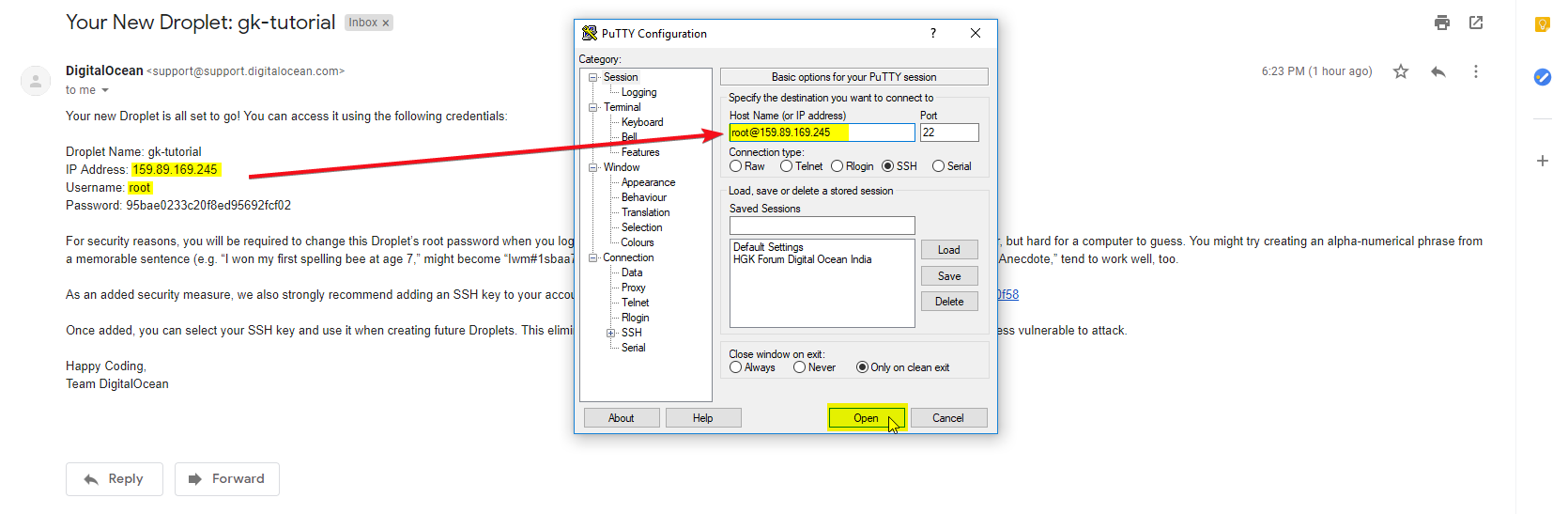
Bước 2. Sao chép mật khẩu từ e-mail và nhấp chuột phải vào SSH để dán. Vui lòng không thử CTRL+ Vphím tắt, xin lỗi nó sẽ không hoạt động. Mật khẩu sẽ vô hình, đừng hoảng sợ. Nhấn Enter để đăng nhập.
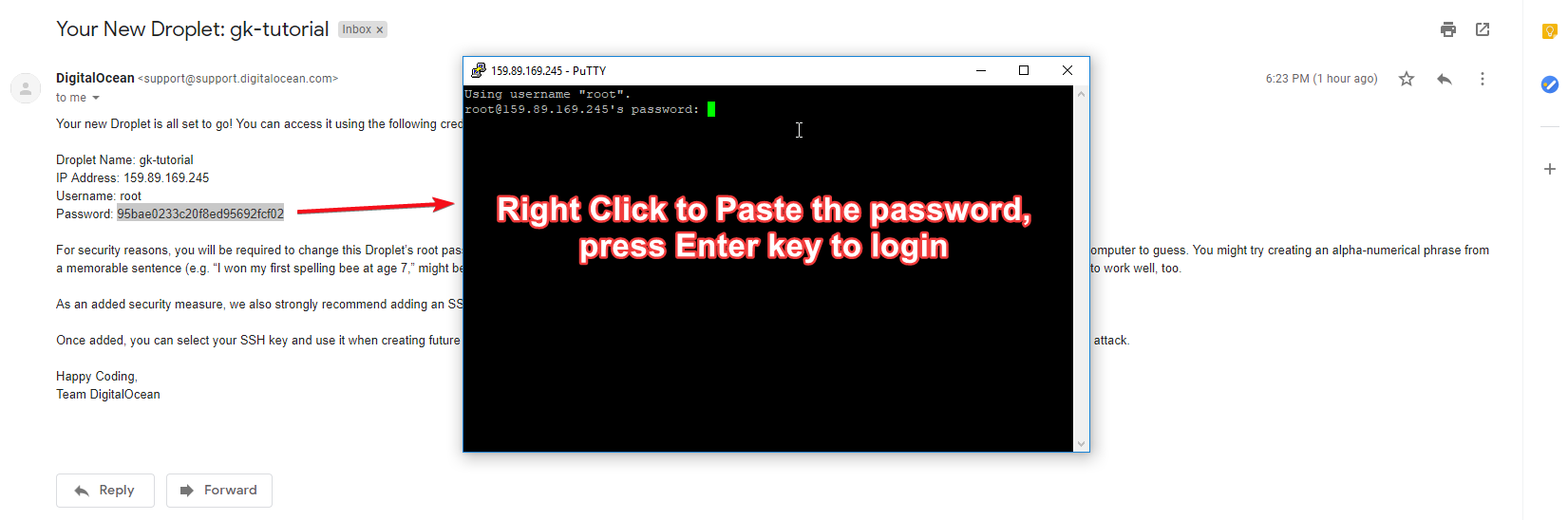
Bước 3 . Nếu lời nhắc đối thoại bảo mật, chọn có. (Chỉ lần đầu tiên)
# 14. Bây giờ bạn đã đăng nhập. Đặt mật khẩu mới.
Máy chủ Digital Ocean sẽ buộc bạn cập nhật mật khẩu.
Bước 1. (hiện tại) Mật khẩu UNIX: Nhấp chuột phải để dán và nhấn enter.
Bước 2. Nhập mật khẩu UNIX mới: Sao chép mật khẩu mạnh bằng Trình tạo mật khẩu Dashlane . Giữ mật khẩu mới an toàn trong Notepad.
Bước 3. Nhập lại mật khẩu UNIX mới: nhấp chuột phải để dán mật khẩu mới và nhấn Enter lần nữa. Bây giờ bạn nên đăng nhập.
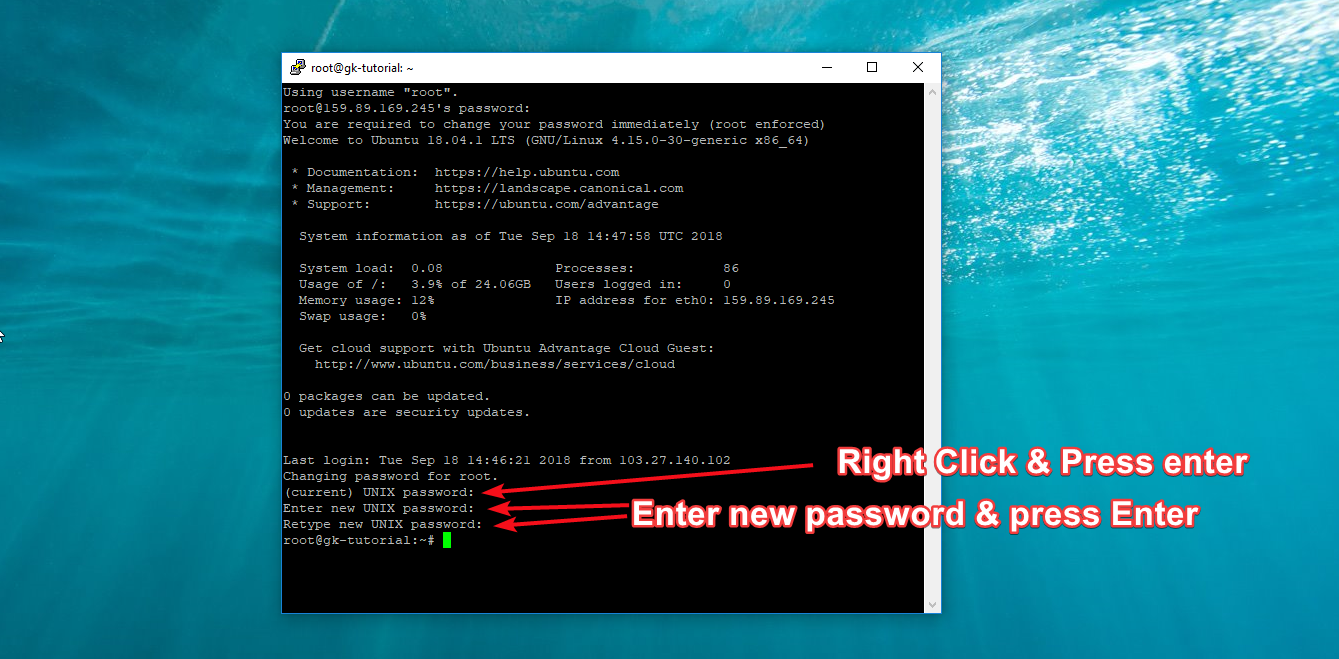
# 15. Cập nhật kho
Nhập lệnh bên dưới và nhấn phím enter
sudo apt update
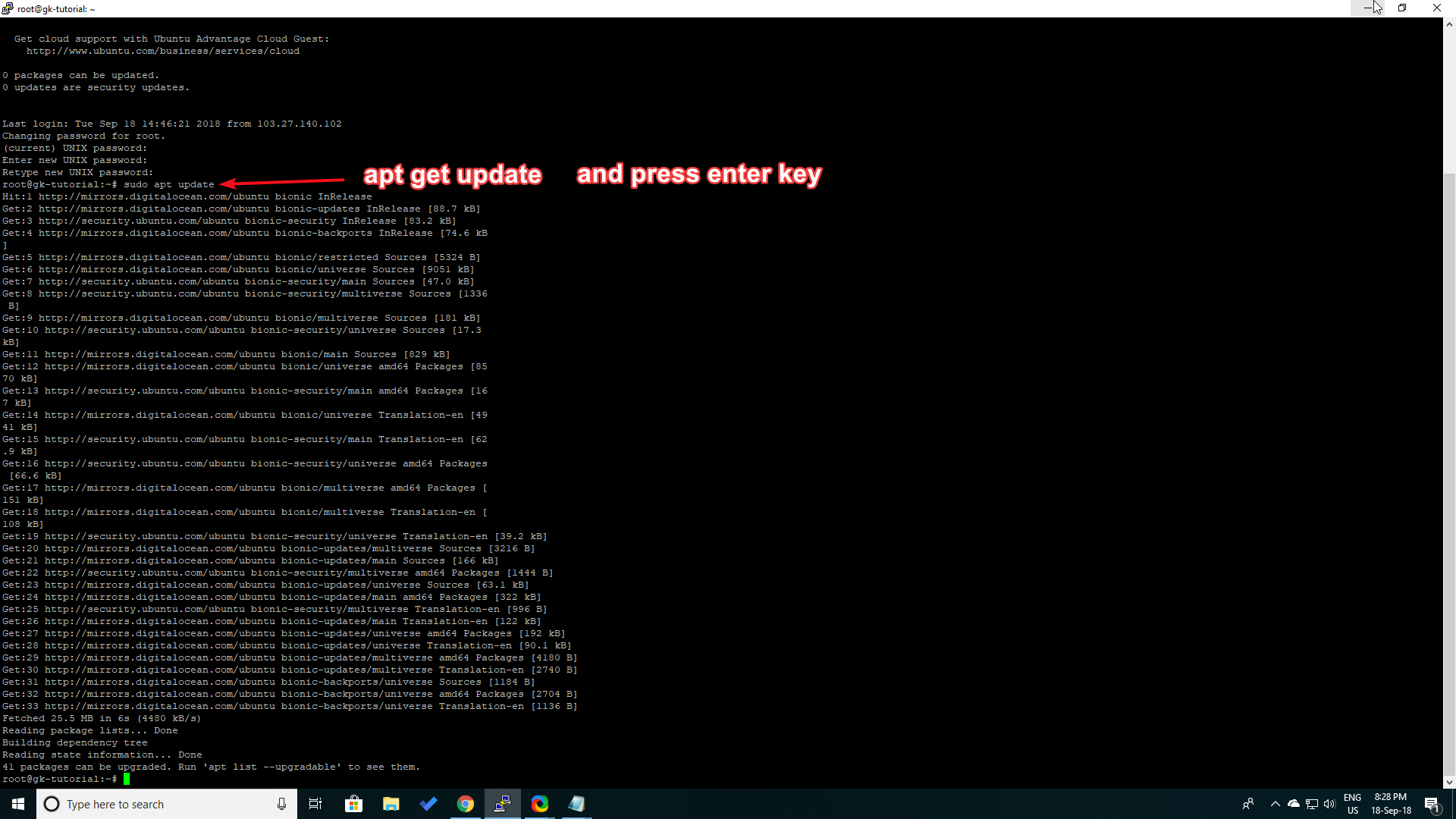
# 16. Nâng cấp & nâng cấp
sudo apt upgrade -y
Nhấn phím Enter khi bên dưới màn hình nhắc và hỏi Giữ phiên bản cục bộ hiện đang cài đặt
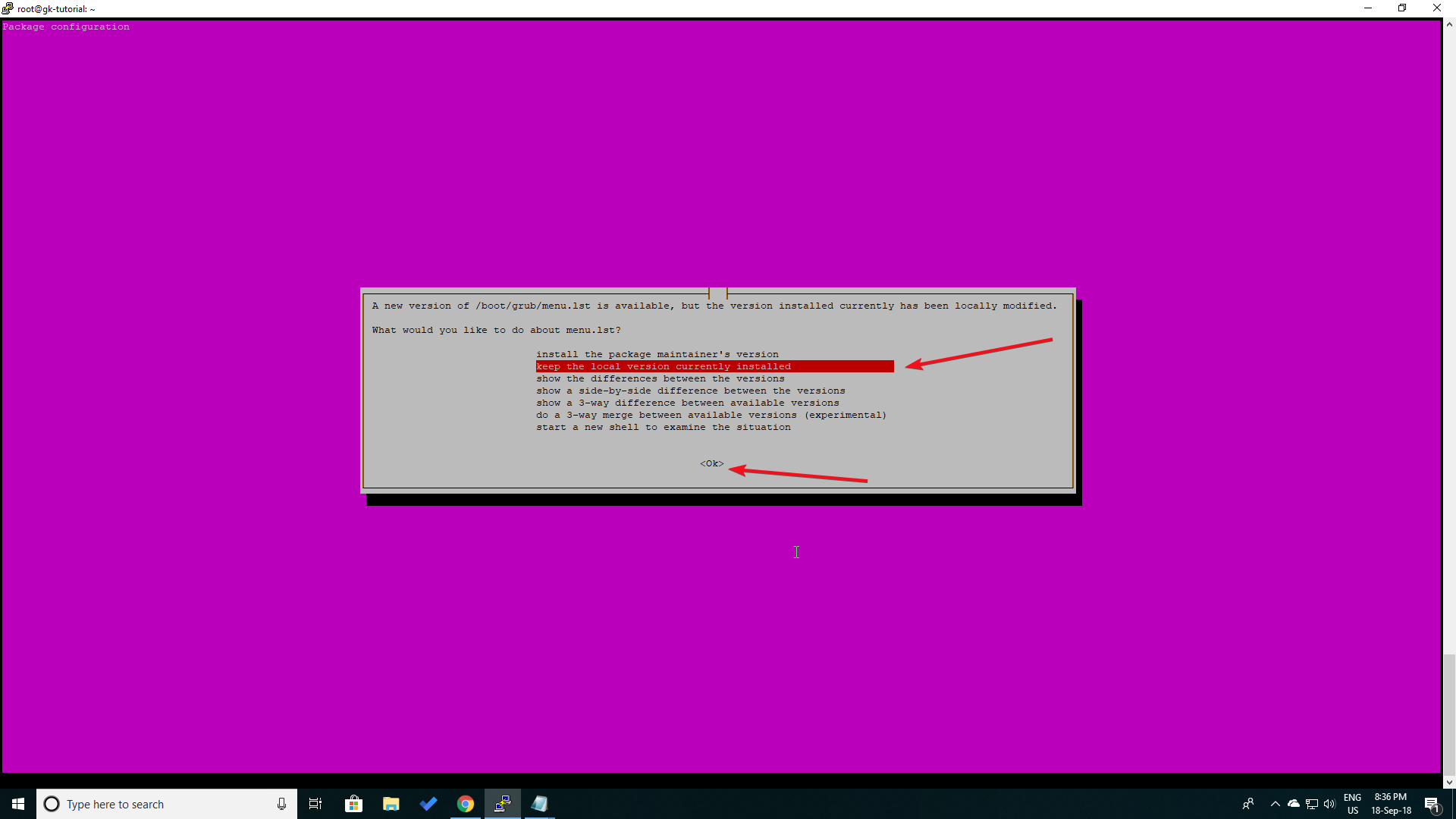
Sau đó, chạy bên dưới lệnh
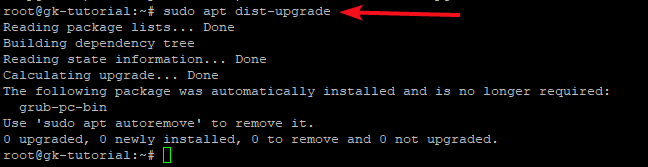
sudo apt dist-update
# 17. Chạy autoclean & autoremove để làm việc nhà.
sudo apt autoclean
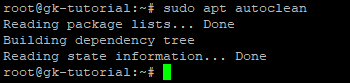
sudo apt autoremove
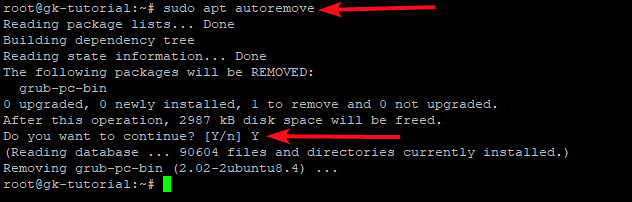
# 18. Sau đó, khởi động lại máy chủ
sudo reboot
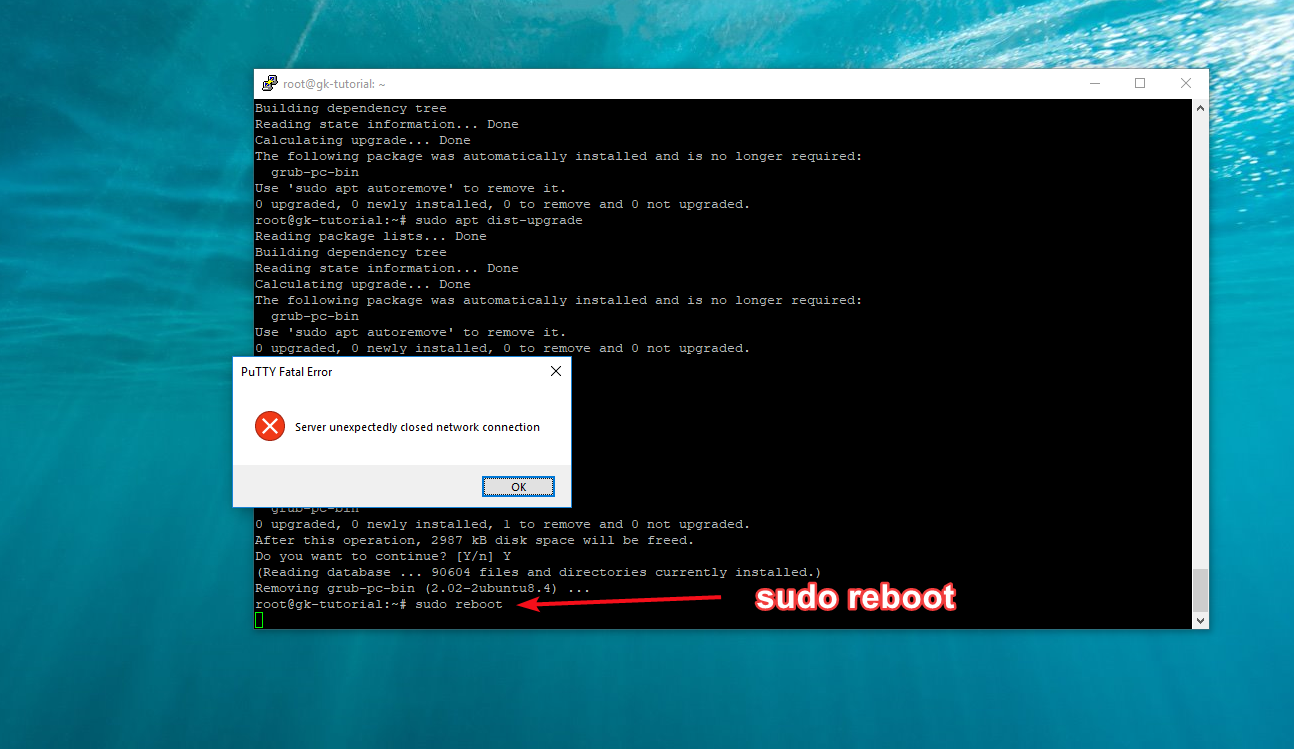
# 19. Vui lòng đăng nhập lại SSH
root @ server-ip-address
Sao chép mật khẩu, nhấp chuột phải để dán vào SSH và nhấn phím enter.
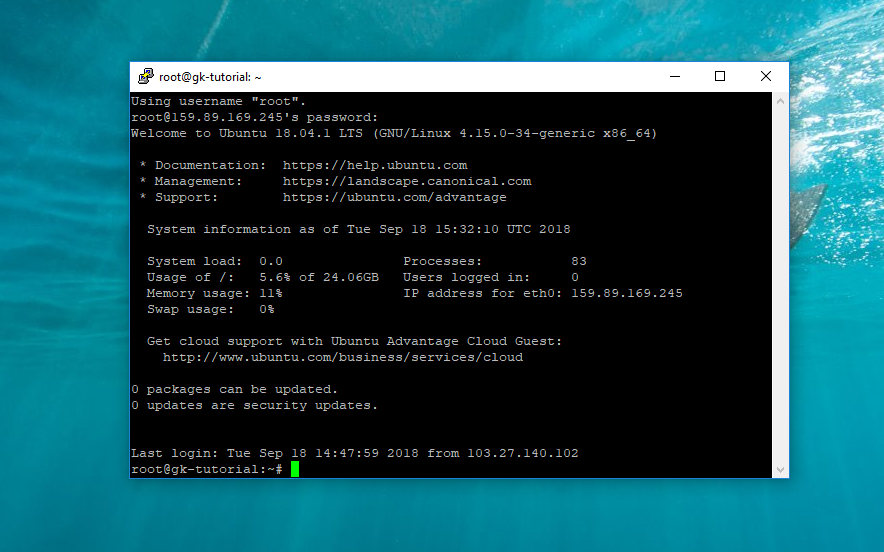
# 20. Cài đặt MariaDB
sudo apt install mariadb-server -y
# 21. Cài đặt MySQL an toàn
sudo mysql_secure_installation
Trả lời câu hỏi dưới đây
- Nhập mật khẩu hiện tại cho root (không nhập): Nhấn phím Enter
- Đặt mật khẩu root? [Y / n]: Nhấn phím Enter.
- Mật khẩu mới: Nhập mật khẩu của bạn, bạn có thể sử dụng Dashlane để tạo. Nhấp chuột phải dán.
- Nhập lại mật khẩu mới: Nhập lại mật khẩu của bạn.
Sau khi đặt mật khẩu thành công, bạn sẽ thấy
Password updated successfully!
Reloading privilege tables..
... Success!
Ngoài ra, bạn cần trả lời các câu hỏi sau đây.
Xóa người dùng ẩn danh? [Y / n] : Nhấn Y và enter
Không cho phép đăng nhập root từ xa? [Y / n] : Nhấn Y và enter
Xóa cơ sở dữ liệu kiểm tra và truy cập vào nó? [Y / n] : Nhấn Y và enter
các bảng đặc quyền Tải lại ngay bây giờ? [Y / n] : Nhấn Y và enter
# 22. Tạo cơ sở dữ liệu mới cho WordPress
Cơ sở dữ liệu là nơi WordPress lưu trữ tất cả thông tin bài đăng, trang, chủ đề, plugin, v.v.
Bước 1. Đăng nhập vào MariaDB bằng lệnh bên dưới, nhấn phím Enter.
sudo mysql -u root -p
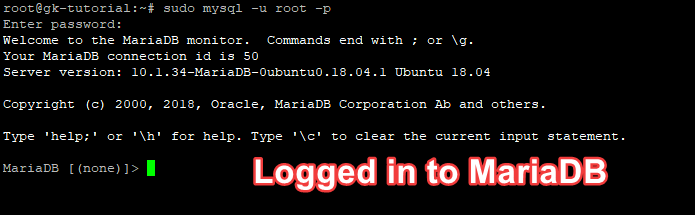
Bước 2. Tạo Cơ sở dữ liệu mới và Cấp đặc quyền để sử dụng mật khẩu của người dùng
create database wordpress;
grant all on wordpress.* to gulshan@localhost identified by 'PNybncuXfG2VxtP';
flush privileges;
exit;
Trường hợp
cơ sở dữ liệu của bạn là
tên người dùng wordpress là
mật khẩu gul Sơn là PNybncuXfG2VxtP
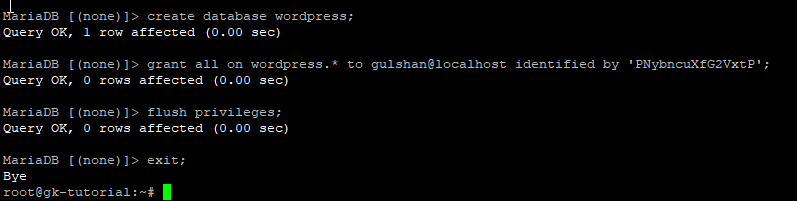
Mẹo: Cân nhắc sử dụng thông tin đăng nhập duy nhất
# 23. Cài đặt PHP 7.2 và một số mô-đun cần thiết cho WordPress
sudo apt install php-fpm php-mysql php-curl php-mbstring php-gd php-json php-xml php-xmlrpc php-cgi php-zip php-pear -y
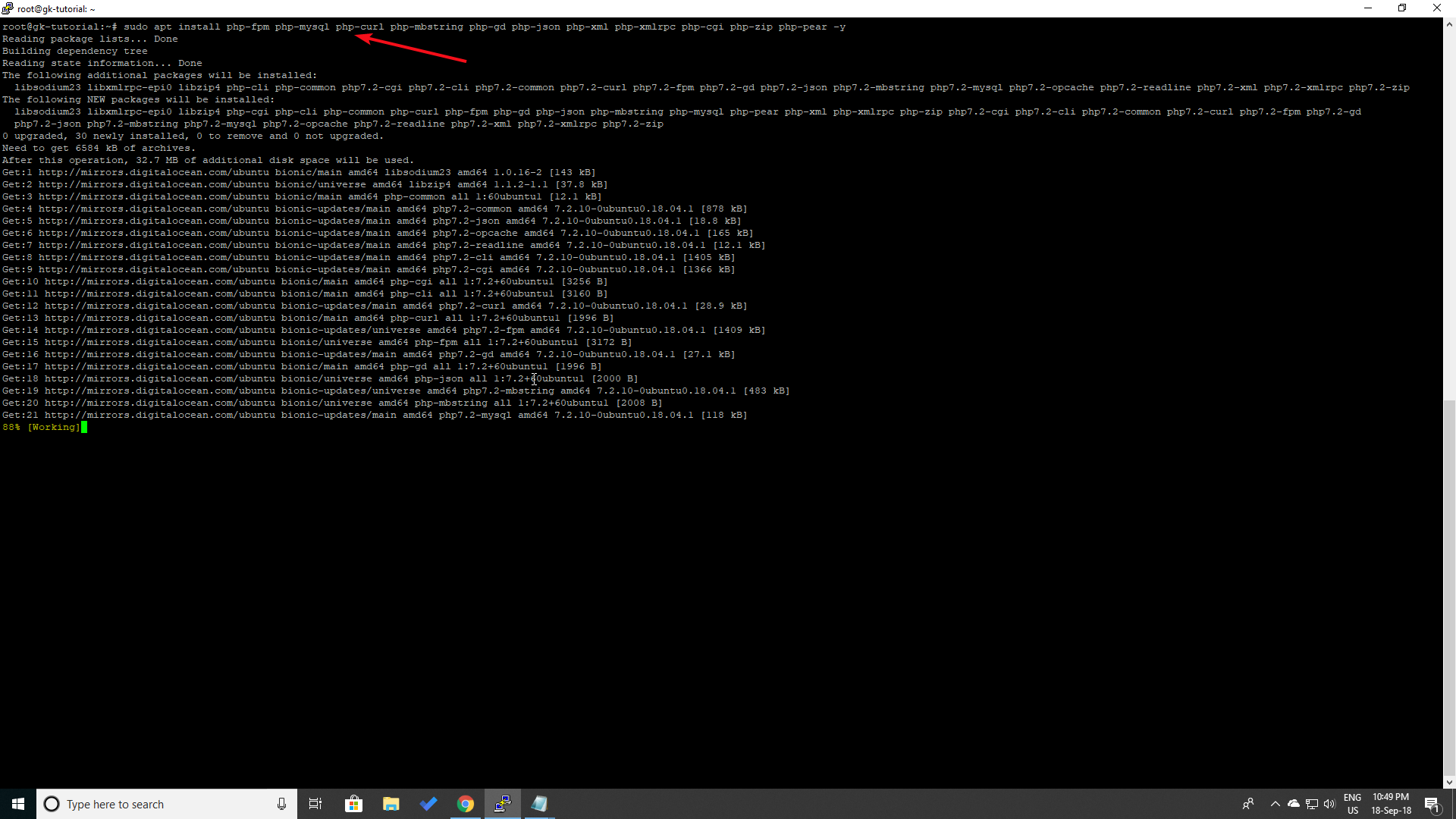
# 24. Bảo mật PHP-FPM
Theo mặc định, php-fpm cho phép thực thi các tệp php thậm chí không tồn tại trong máy chủ. Nó có thể bị vô hiệu hóa bằng cách chỉnh sửa tệp php.ini (nằm tại /etc/php/7.2/fpm/php.ini).
Bạn có thể thực hiện thủ công bằng cách đặt cgi.fix_pathinfo = 0 trong tệp php.ini. Hoặc bạn có thể chạy lệnh dưới đây để làm điều đó tự động.
ls /etc/php/
sed -i 's/;cgi.fix_pathinfo=1/cgi.fix_pathinfo=0/g' /etc/php/7.2/fpm/php.ini
systemctl restart php7.2-fpm.service

# 25. Cài đặt NGINX
sudo apt install nginx -y
Nếu NGINX được cài đặt thành công, bạn sẽ thấy Chào mừng bạn đến với nginx! trang bằng cách truy cập địa chỉ IP.
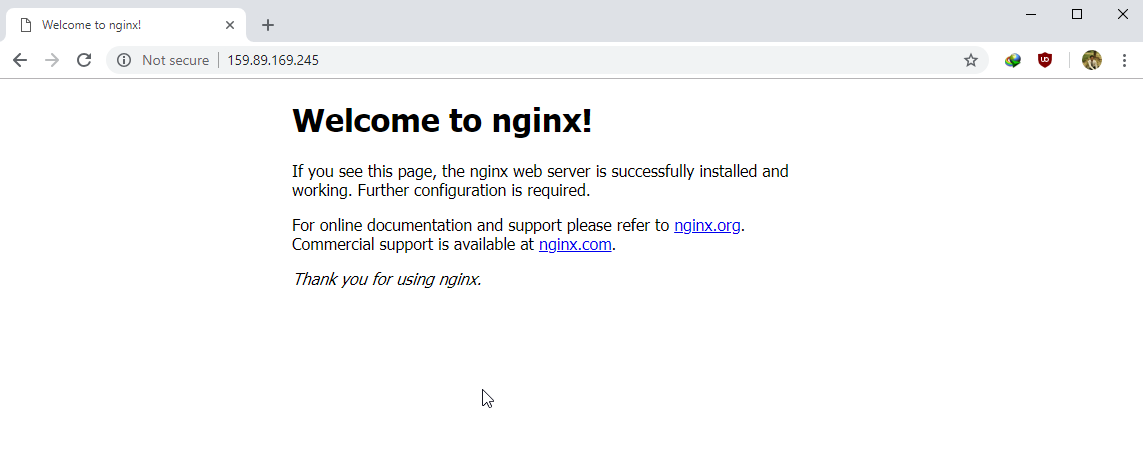
# 26. Chỉ định sự cho phép thích hợp
chown -R www-data:www-data /var/www/
sudo chmod -R 755 /var/www
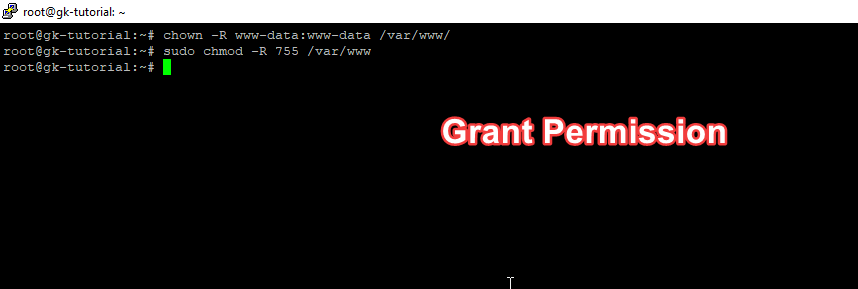
# 27. Cấu hình tường lửa UFW để cải thiện bảo mật
ufw enable

Nhấn phím y và Enter
ufw allow ssh
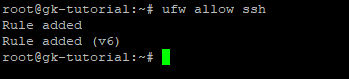
ufw app info "Nginx Full"
ufw allow 'Nginx Full'

ufw status

service nginx restart
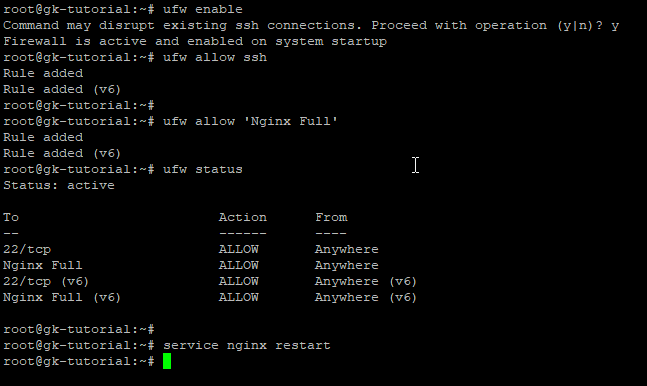
# 28. Định cấu hình Khối máy chủ Nginx
Điều này rất quan trọng khi bạn cần định cấu hình tên miền của mình, NGINX nên xử lý các tệp PHP của bạn như thế nào.
Trước hết, chúng tôi sẽ xóa các tập tin mặc định.
rm /etc/nginx/sites-available/default
rm /etc/nginx/sites-enabled/default

Sau đó tạo một khối máy chủ mới
cd /etc/nginx/sites-available/
nano gulshankumar-org

- Đảm bảo cập nhật tên miền ở dòng thứ 5
- Theo mặc định, đường dẫn của bạn là / var / www / html /, cập nhật nếu được yêu cầu để cài đặt WordPress mới trên cùng một máy chủ hoặc nếu bạn đã đổi tên thư mục HTML thành một thứ khác.
- Nhập lệnh bên dưới và nhấn ctrl + o để lưu và ctrl + x để thoát.
server {
listen 80;
root /var/www/html;
index index.php index.html index.htm;
server_name gulshankumar.org www.gulshankumar.org;
client_max_body_size 0;
error_page 404 /404.html;
error_page 500 502 503 504 /50x.html;
location / {
try_files $uri $uri/ /index.php?q=$uri&$args;
}
location ~* \.php$ {
if ($uri !~ "^/uploads/") {
fastcgi_pass unix:/run/php/php7.2-fpm.sock;
}
include fastcgi_params;
fastcgi_param SCRIPT_FILENAME $document_root$fastcgi_script_name;
fastcgi_param SCRIPT_NAME $fastcgi_script_name;
}
location = /favicon.ico {
log_not_found off;
access_log off;
}
location = /robots.txt {
log_not_found off;
access_log off;
allow all;
}
location ~* .(css|gif|ico|jpeg|jpg|js|png)$ {
expires 30d;
log_not_found off;
}
}
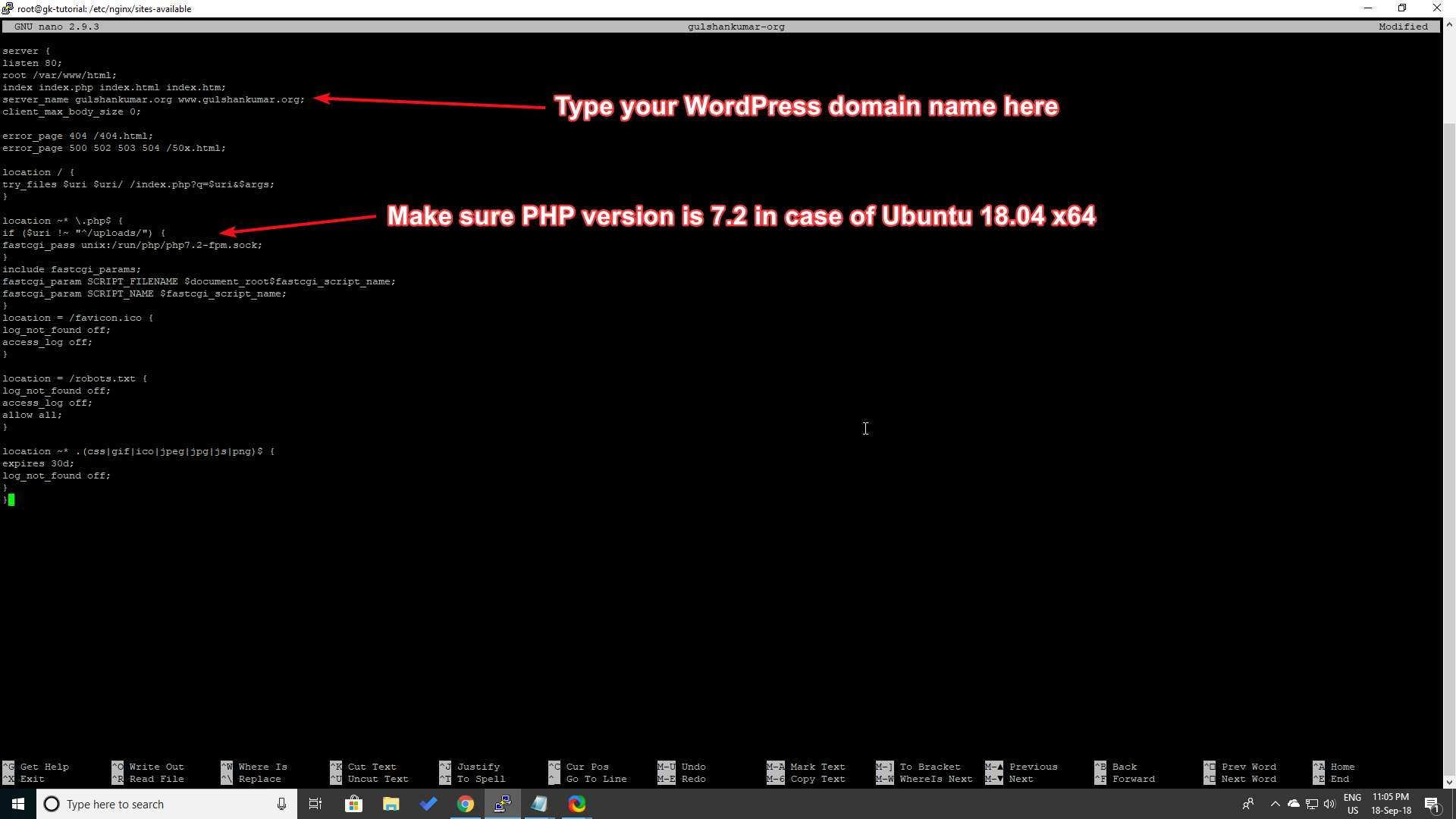
Làm thế nào để tiết kiệm? Nhấn phím CTRL + O và Enter .

Sau đó, bạn có thể thoát bằng lệnh CTRL + X.
# 29. Tạo liên kết tượng trưng giữa hai thư mục
Để kích hoạt khối máy chủ, bạn cần tạo các liên kết tượng trưng giữa hai thư mục (/ etc / nginx / site-Available / và / etc / nginx / site-enable). Một liên kết tượng trưng là không có gì, chỉ cần liên kết của hai thư mục để nội dung của một thư mục khác xuất hiện.
ln -s /etc/nginx/sites-available/gulshankumar-org /etc/nginx/sites-enabled/
sudo nginx -t
service nginx restart
systemctl restart php7.2-fpm.service
systemctl restart mysql
apt-get update
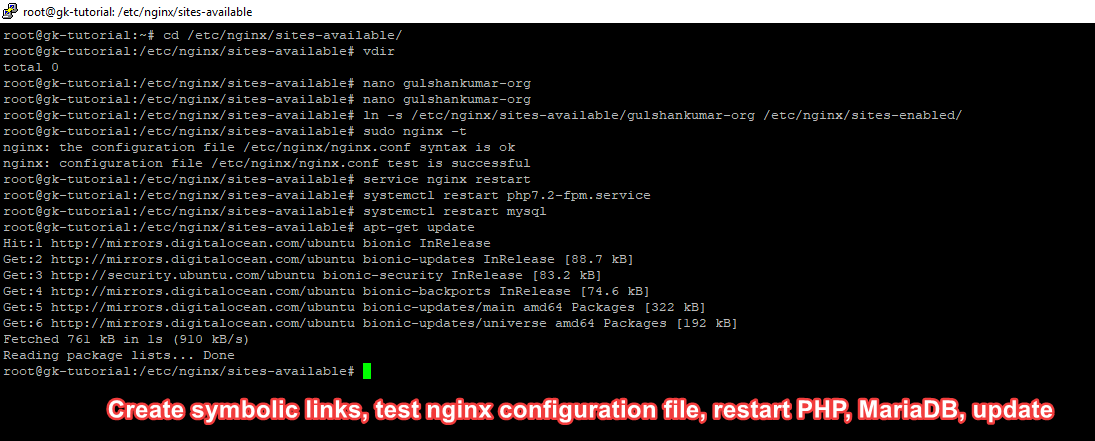
# 30. Cài đặt Chứng chỉ SSL mã hóa cho miền của bạn
Cảnh báo: Không chạy lệnh này trong khi Cloudflare đang hoạt động. Tên miền của bạn phải trỏ đến địa chỉ IP của Máy chủ.
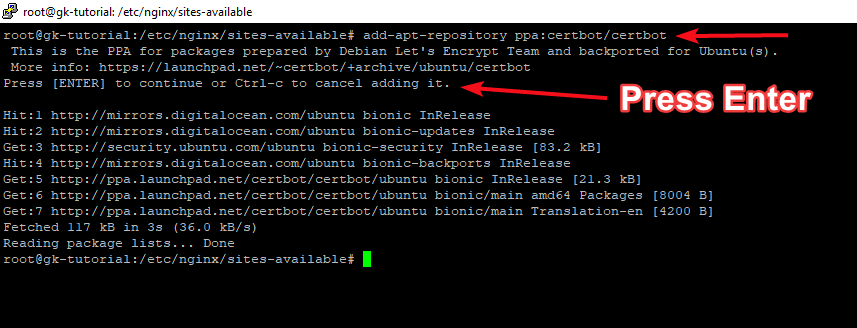
add-apt-repository ppa:certbot/certbot
apt-get update
apt-get install python-certbot-nginx

Nhận chứng chỉ cho tên miền của bạn
certbot --nginx -d gulshankumar.org -d www.gulshankumar.org
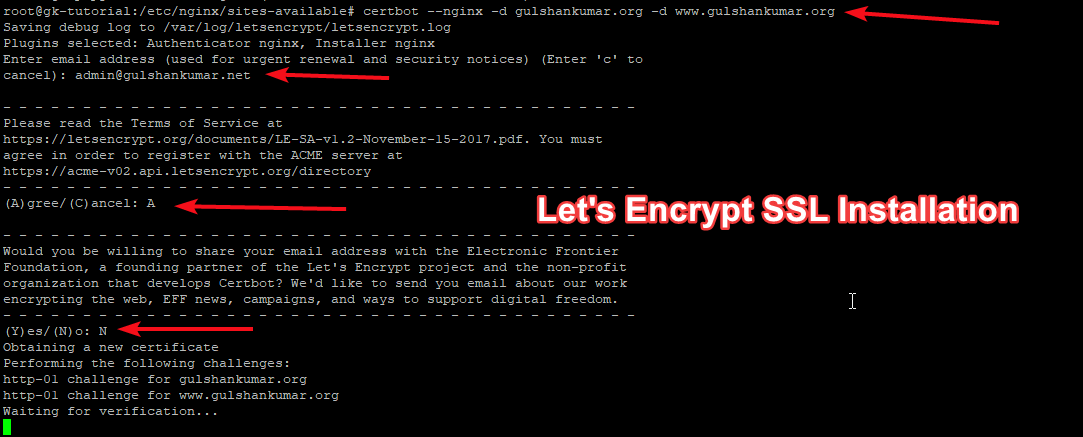
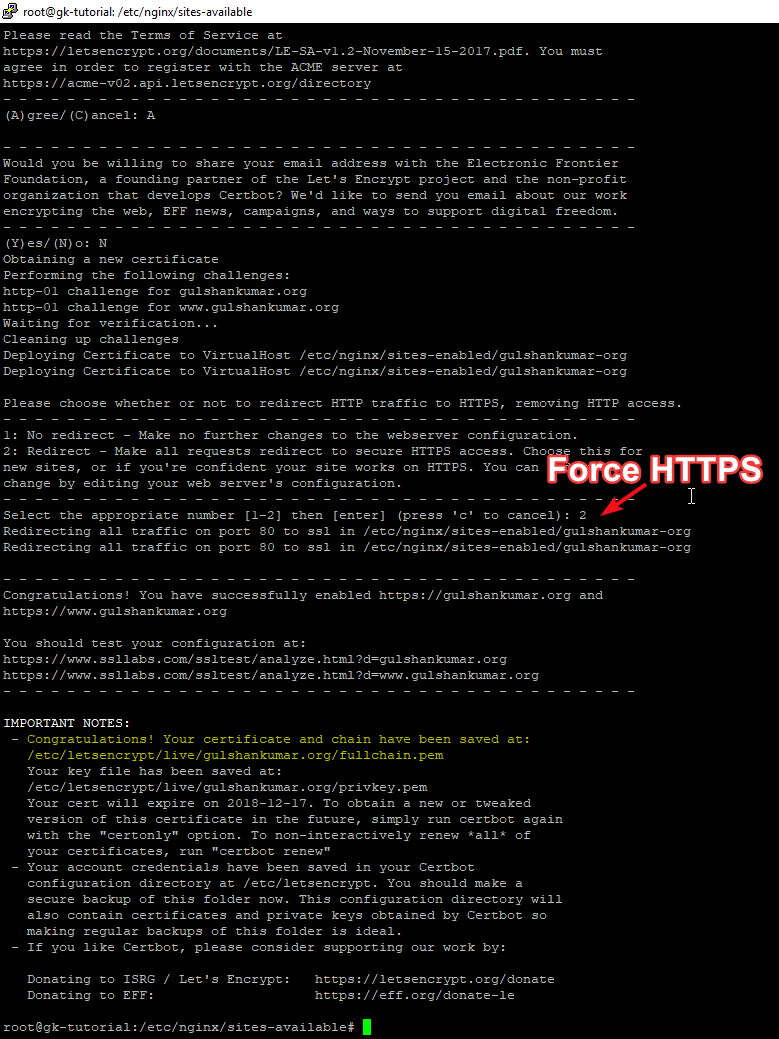
# 31. Cài đặt WordPress trong LEMP
Giả sử, bạn muốn cài đặt WordPress tại thư mục mặc định / var / www / html /, nhập lệnh bên dưới để cài đặt tệp WordPress.
cd /var/www/html
Khi bạn nhập lệnh trên, bạn thay đổi thư mục hiện tại của bạn thành / var / www / html /
Để biết thông tin của bạn, đây là theo đường dẫn được xác định trong khối máy chủ NGINX của chúng tôi. Khi bạn cài đặt một WordPress mới, bạn có thể cần thay đổi đường dẫn này.
wget https://wordpress.org/latest.tar.gz

tar -xvzf latest.tar.gz
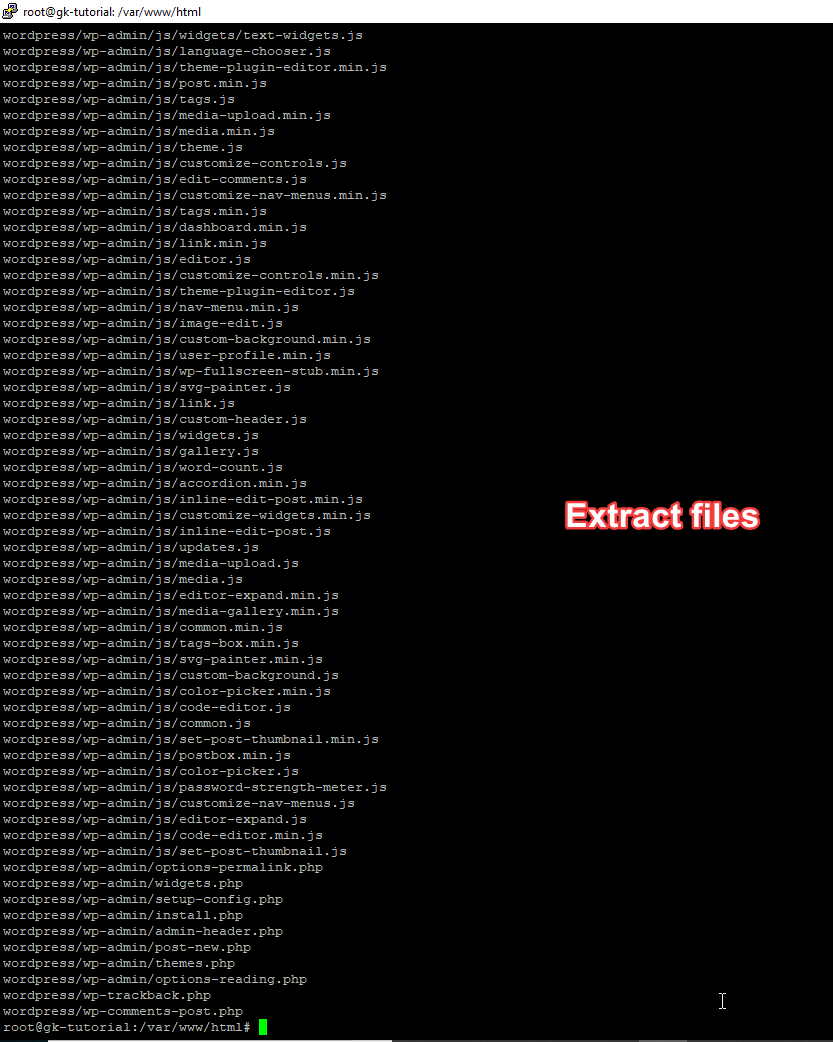
mv -v wordpress/* /var/www/html
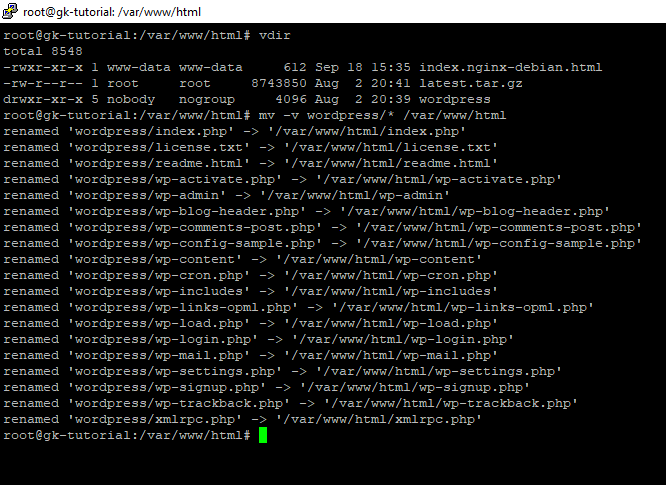
Xóa quyền và sửa lỗi
rm -rf index.nginx-debian.html latest.tar.gz wordpress
chown -R www-data:www-data /var/www/
sudo chmod -R 755 /var/www
# 32. Truy cập tên miền blog của bạn để thiết lập WordPress lần đầu tiên.
https://example.com
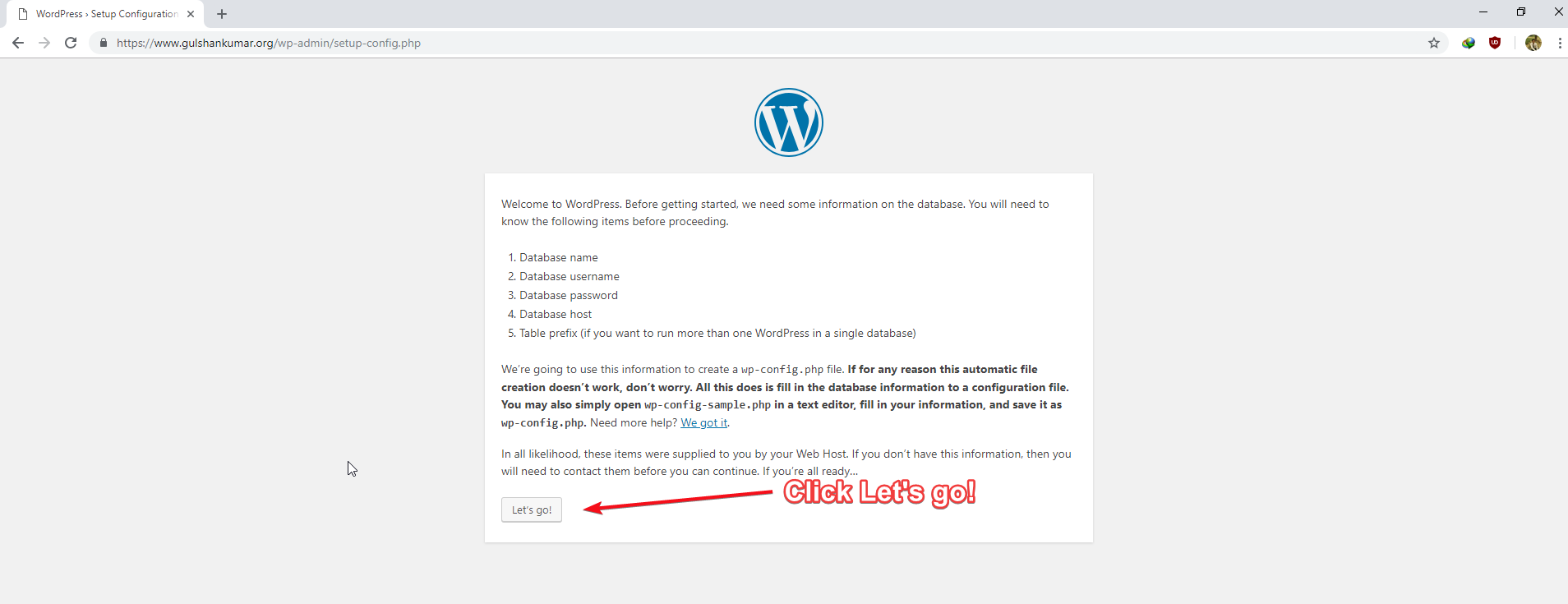
Bước 1. Cung cấp thông tin đăng nhập cơ sở dữ liệu cơ bản để bắt đầu thiết lập WordPress
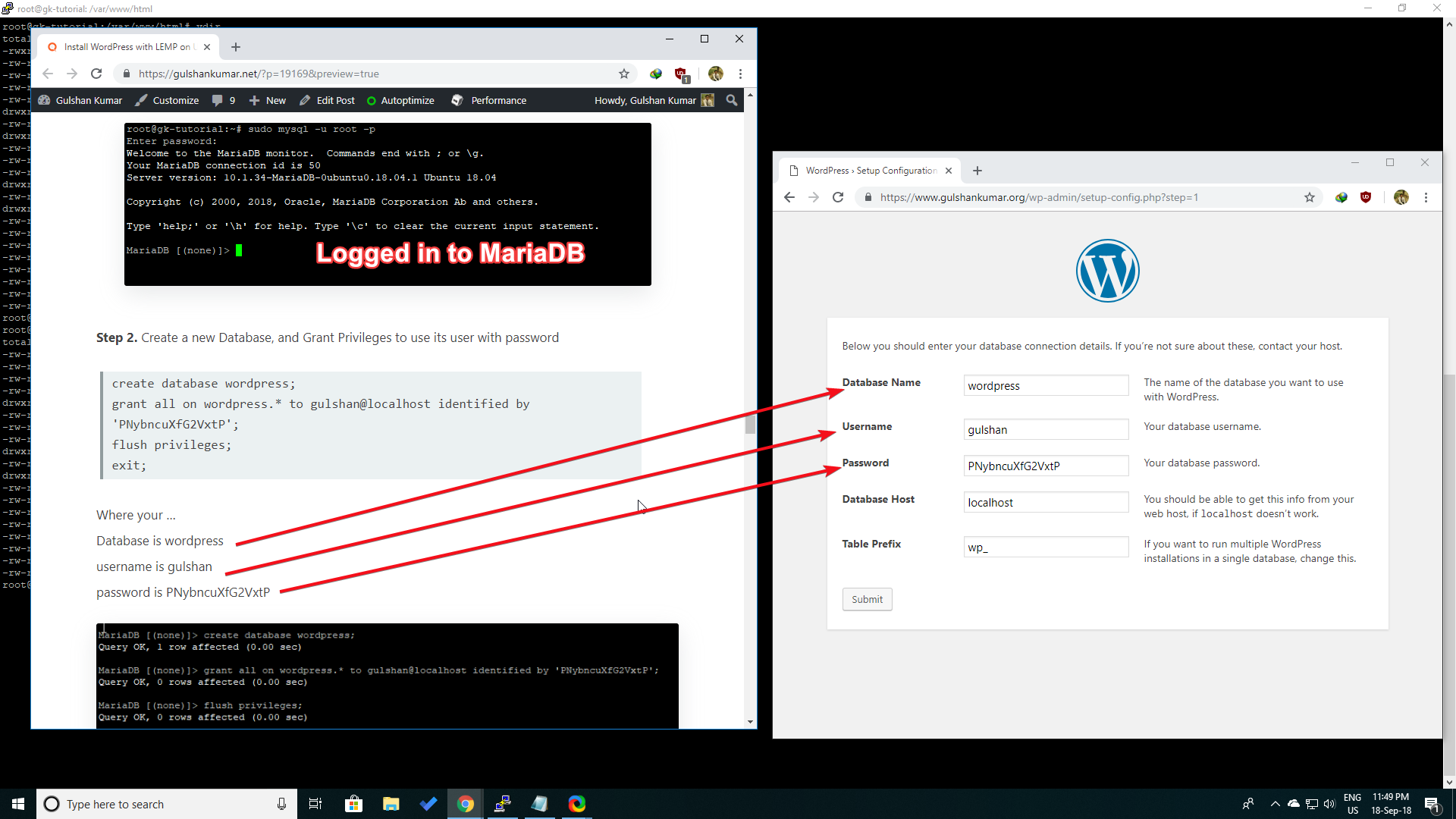
Bước 2. Và, cái gì! Chỉ cần nhấp vào nút Chạy Cài đặt.
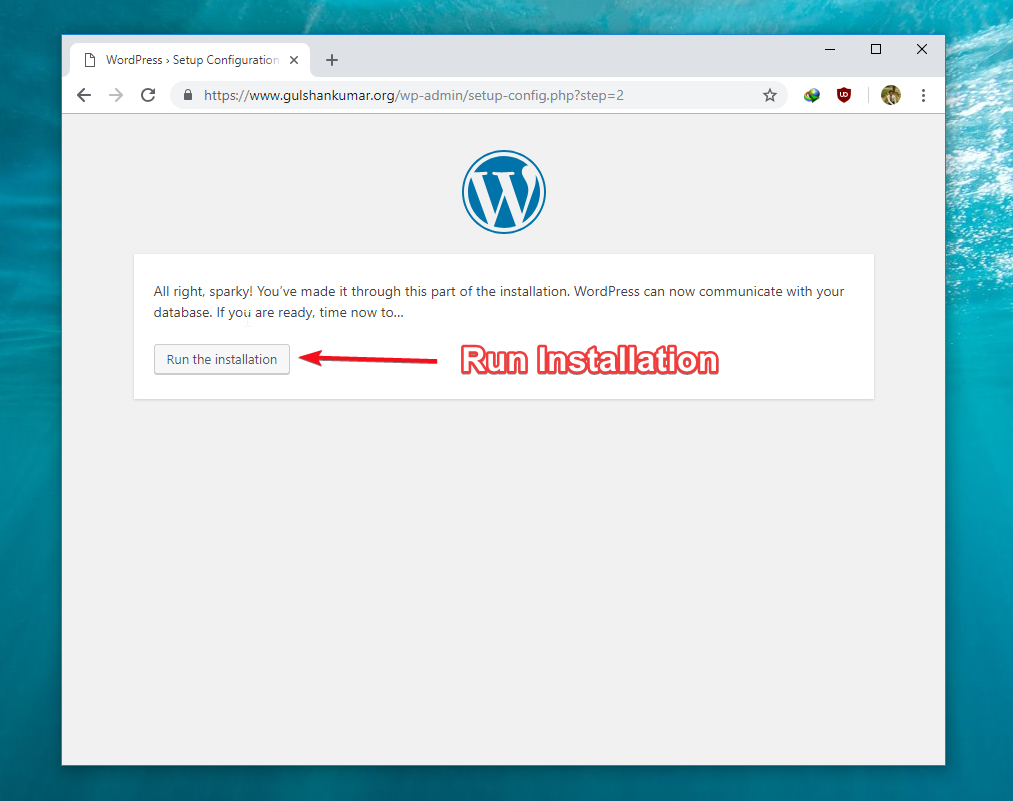
Bước 3. Điền chi tiết cơ bản và Cài đặt WordPress.
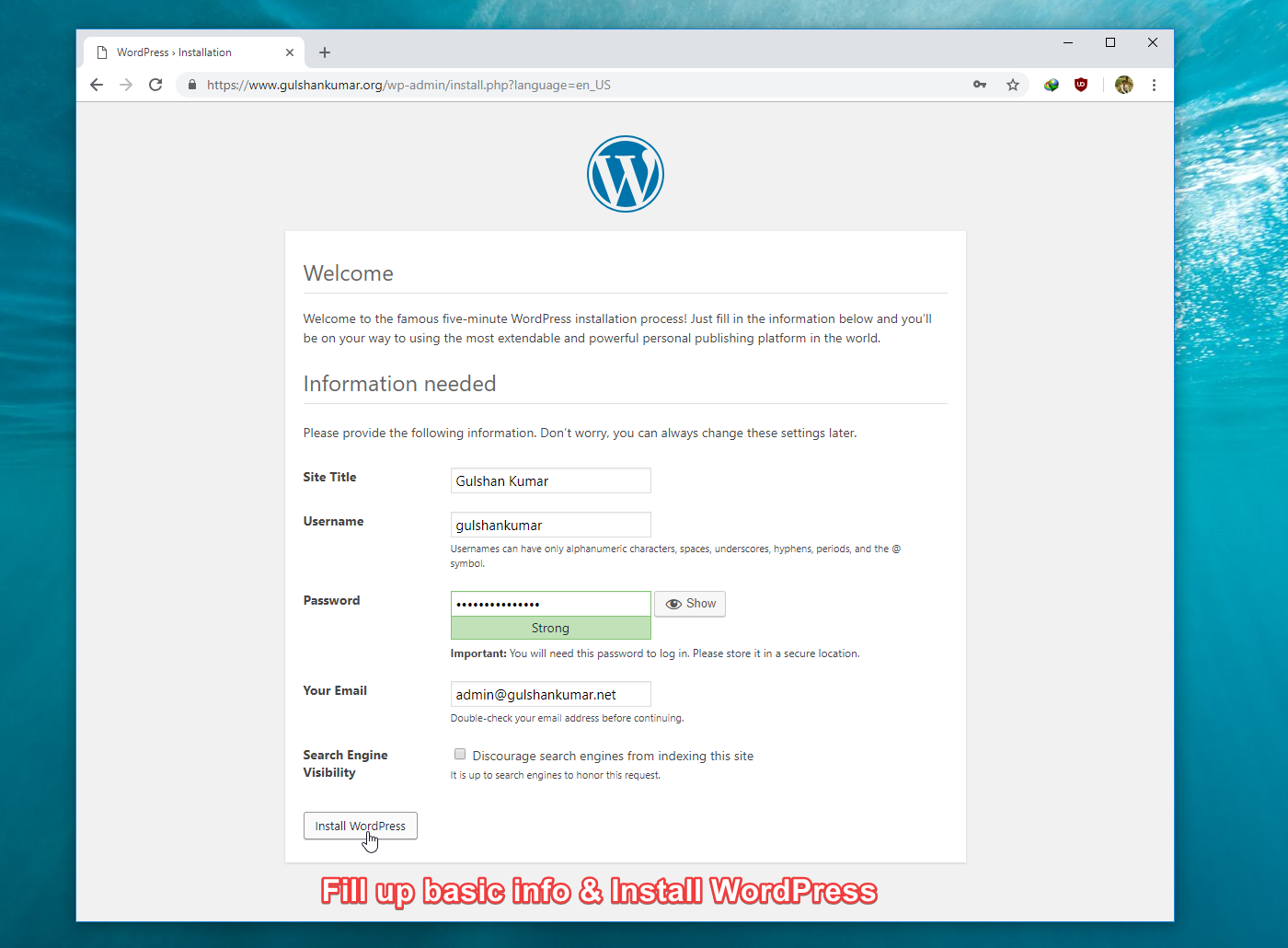
Bước 4. Đăng nhập vào WordPress
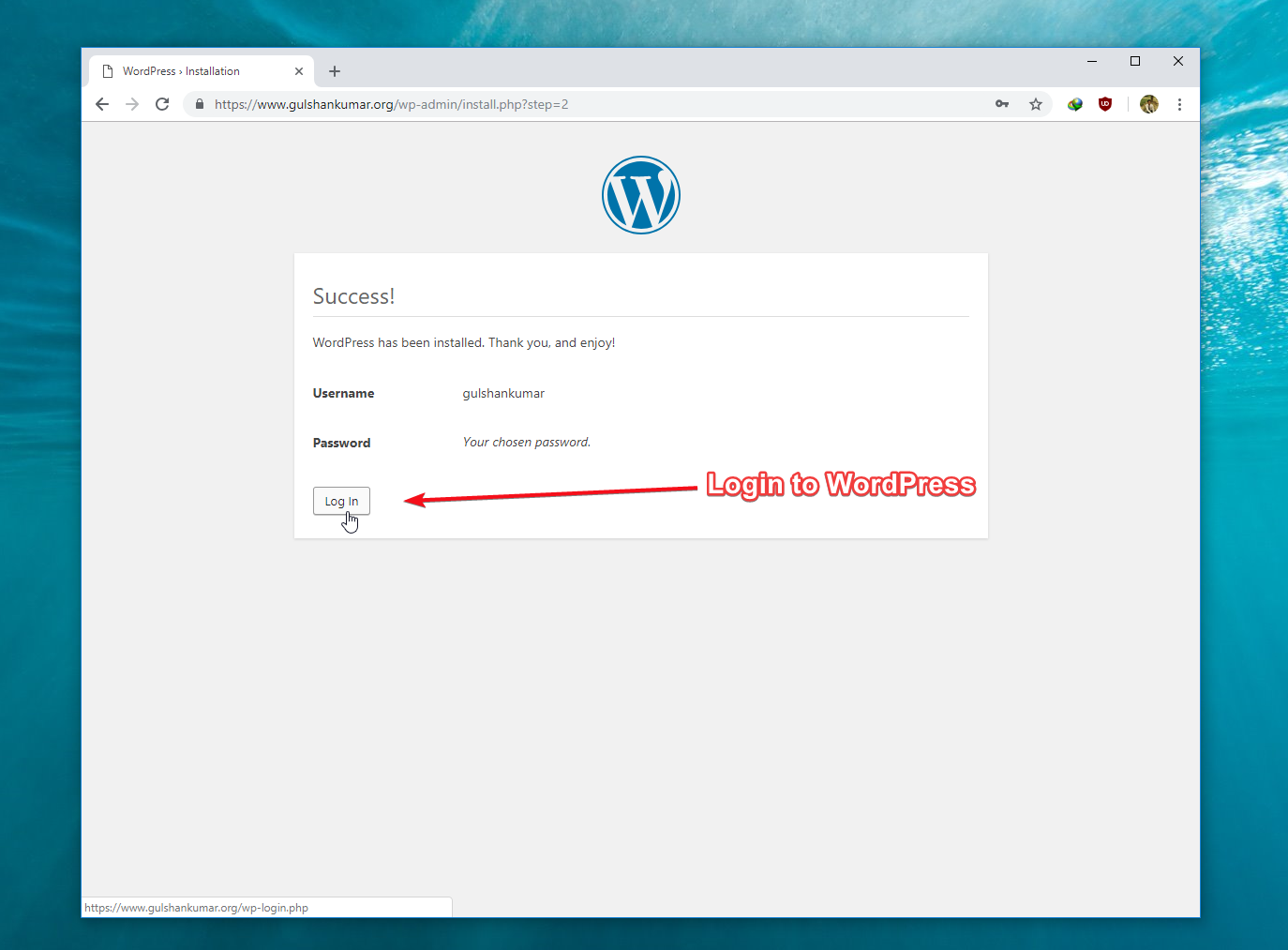
5. Nhập tên người dùng và Mật khẩu để đăng nhập WordPress.
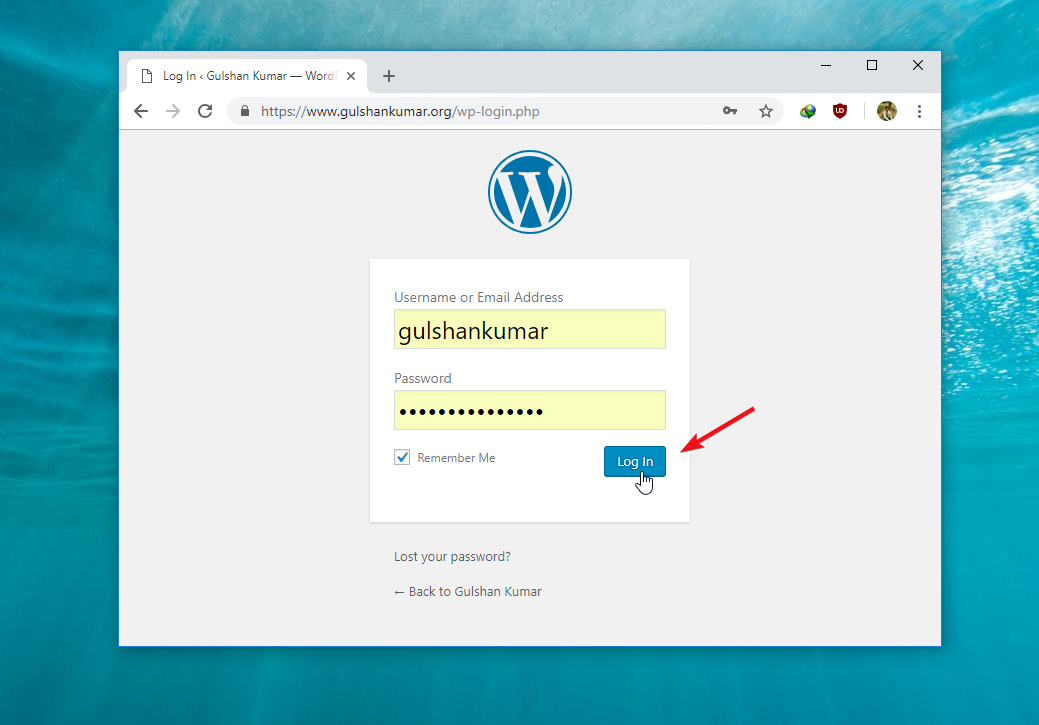
6. Cuối cùng, chúng tôi đang ở trong Bảng điều khiển WordPress.
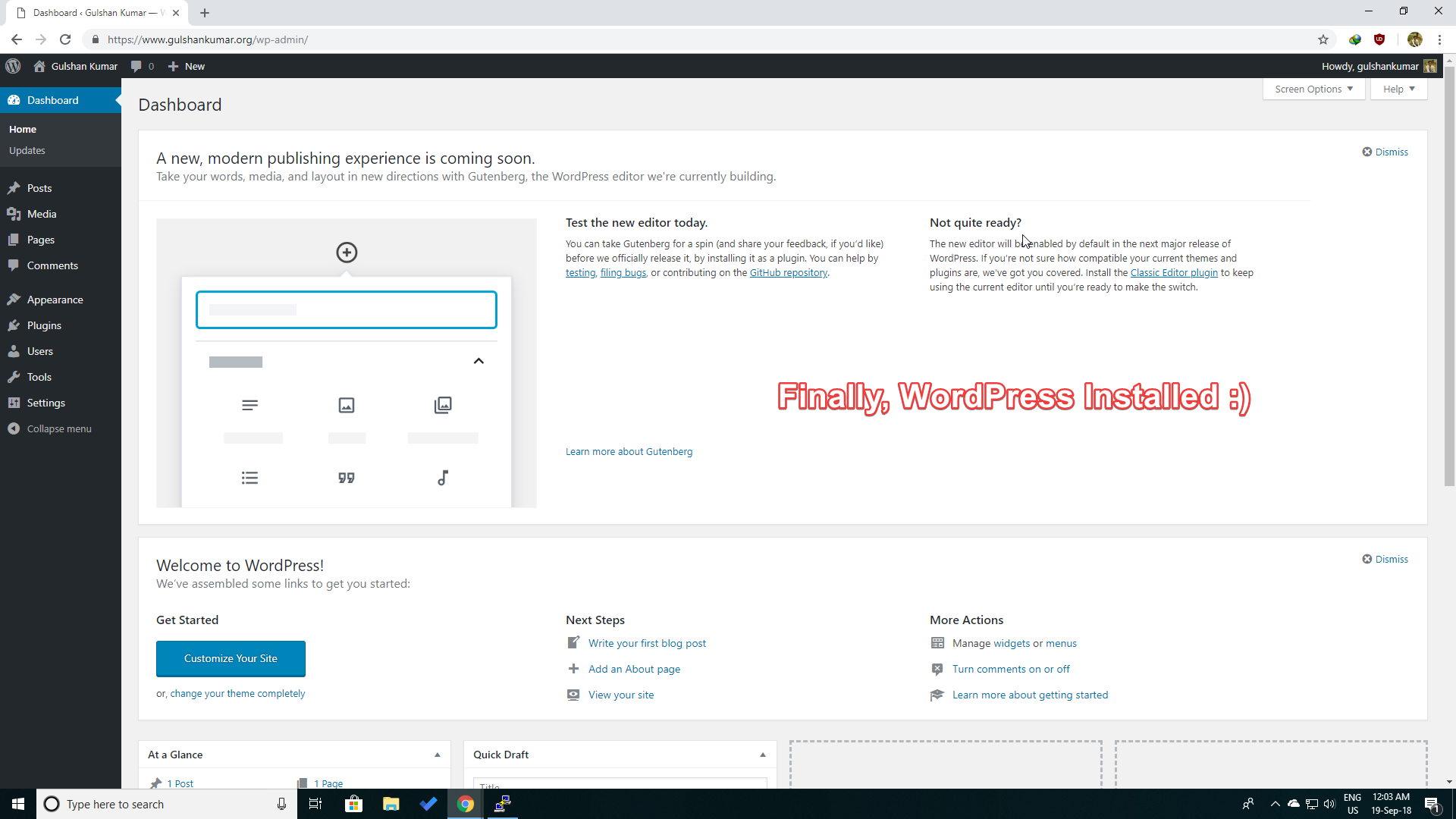
# 33. Cấu hình tinh chỉnh PHP để chạy WordPress trơn tru
Hầu hết các chủ đề và plugin ưa thích đòi hỏi cấu hình cao cấp để chạy. Do đó, chúng ta nên thực hiện những thay đổi này.
Chỉnh sửa tập tin php.ini
sudo nano /etc/php/7.2/fpm/php.ini
Sử dụng CTRL + W để nhanh chóng Tìm tham số trong SSH và thực hiện các thay đổi theo đề xuất bên dưới.
-
max_execut_timeThay đổi 30 thành 300
-
max_input_timeThay đổi 60 thành 600
-
memory_limitThay đổi được đặt thành 128M thành 256M
-
post_max_sizeThay đổi 8M thành 64M
-
upload_max_filesizeThay đổi 2M thành 32M
Sau này, vui lòng tải lại cả dịch vụ php-fpm và nginx.
sudo service php7.2-fpm reload
sudo service nginx reload
Cuối cùng, Cài đặt WordPress đã được hoàn thành thành công với LEMP. Tôi đánh giá rất cao thời gian quý báu của bạn để đọc bài viết này. Hẹn gặp lại trong hướng dẫn tiếp theo!





